Microsoft Windows SharePoint Services 3.0 proporciona varias formas diferentes de personalizar la exploración de un sitio. Este artículo está destinado a los propietarios y diseñadores de sitios, e incluye información acerca de cómo agregar y quitar elementos en la exploración, incluidas las barras Inicio rápido y de vínculos superior. También describe cómo mostrar las tres vistas para presentar el contenido y la jerarquía del sitio.
Nota
No puede personalizar la ruta de exploración en la parte superior de la página.
¿Qué desea hacer?
 Personalizar la barra Inicio rápido
Personalizar la barra Inicio rápido
 Personalizar la barra de vínculos superior
Personalizar la barra de vínculos superior
 Mostrar u ocultar la vista en árbol
Mostrar u ocultar la vista en árbol
Personalizar la barra Inicio rápido
 Ocultar o mostrar Inicio rápido
Ocultar o mostrar Inicio rápido
 Agregar o quitar una lista o biblioteca de Inicio rápido
Agregar o quitar una lista o biblioteca de Inicio rápido
 Cambiar el orden de los elementos en Inicio rápido
Cambiar el orden de los elementos en Inicio rápido
 Agregar, modificar o eliminar un encabezado de Inicio rápido
Agregar, modificar o eliminar un encabezado de Inicio rápido
 Agregar un vínculo de Inicio rápido
Agregar un vínculo de Inicio rápido
 Modificar, mover o eliminar un vínculo de Inicio rápido
Modificar, mover o eliminar un vínculo de Inicio rápido
Inicio rápido aparece en la página principal de un sitio de Windows SharePoint Services 3.0 y contiene vínculos a bibliotecas y listas de características del sitio, los subsitios del sitio actual, y Personas y grupos.
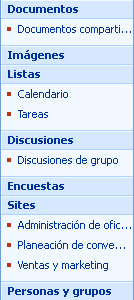
Con las páginas de configuración de cada lista o biblioteca, puede elegir qué listas y bibliotecas aparecen en Inicio rápido. También puede cambiar el orden de los vínculos, agregar o eliminar vínculos sin ir a la lista o biblioteca, y agregar o eliminar secciones, todo desde un explorador que sea compatible con Windows SharePoint Services 3.0. Incluso puede agregar vínculos a páginas de fuera del sitio.
Mostrar u ocultar Inicio rápido
Inicio rápido aparece de forma predeterminada al crear por primera vez un sitio. Puede elegir ocultar o mostrar Inicio rápido, según las necesidades del sitio. Por ejemplo, puede mostrar Inicio rápido en el sitio de nivel superior y ocultarlo en los subsitios.
- En la página de inicio del sitio, haga clic en el menú Acciones del sitio
 y después haga clic en Configuración del sitio.
y después haga clic en Configuración del sitio.
Nota
En un sitio para el que se ha personalizado el menú Acciones del sitio, seleccione Configuración del sitio y, a continuación, haga clic en la configuración que desea ver.
- En la columna Apariencia y funcionamiento, haga clic en Vista de arbol.
- Siga uno de los procedimientos siguientes:
- Para ocultar Inicio rápido, desactive la casilla de verificación Habilitar Inicio rápido.
- Para mostrar Inicio rápido, active la casilla de verificación Habilitar Inicio rápido.
- Haga clic en Aceptar.
- Haga clic en el nombre del sitio para volver a la página de inicio del sitio.
Principio de la secciónAgregar o quitar una lista o biblioteca de Inicio rápido
Cuando crea una nueva lista o biblioteca, un vínculo a ese elemento se agrega de forma predeterminada a Inicio rápido. Puede cambiar la opción Exploración al crear una lista o biblioteca nueva para que no aparezcan en Inicio rápido. También puede cambiar la opción posteriormente modificando la Configuración general de la lista o biblioteca.
- En Inicio rápido, haga clic en Ver todo el contenido del sitio.
- Haga clic en el nombre de la lista o biblioteca.
- En el menú Configuración
 , haga clic en Configuración de la lista o haga clic en la configuración del tipo de biblioteca que está abriendo.
, haga clic en Configuración de la lista o haga clic en la configuración del tipo de biblioteca que está abriendo.Por ejemplo, en una biblioteca de documentos, haga clic en Configuración de biblioteca de documentos.
- En la columna Configuración general, haga clic en Título, descripción y exploración.
- En la sección Exploración, siga uno de estos procedimientos:
- Para quitar el elemento de Inicio rápido, haga clic en No.
- Para agregar el elemento a Inicio rápido, haga clic en Sí.
- Haga clic en Guardar.
- Haga clic en el nombre del sitio para volver a la página de inicio del sitio.
Principio de la secciónCambiar el orden de los elementos en Inicio rápido
Puede cambiar el orden en que aparecen los encabezados o vínculos en Inicio rápido, pero sólo puede cambiar el orden de los vínculos que estén debajo de un encabezado dado. Por ejemplo, puede que tenga un encabezado denominado Listas que incluya vínculos para Calendario y Tareas. Puede mover el encabezado Listas a una ubicación diferente de Inicio rápido, pero sólo puede cambiar el orden de Calendario y Tareas debajo del encabezado Listas. Para mover Calendario y Tareas a un encabezado distinto, primero tiene que modificar el vínculo para asignarlo a otro encabezado.
- En la página de inicio del sitio, haga clic en el menú Acciones del sitio
 y después haga clic en Configuración del sitio.
y después haga clic en Configuración del sitio.
Nota
En un sitio para el que se ha personalizado el menú Acciones del sitio, seleccione Configuración del sitio y, a continuación, haga clic en la configuración que desea ver.
- En la columna Apariencia y funcionamiento, haga clic en Inicio rápido.
- Haga clic en Cambiar orden.
- Haga clic en las opciones de las listas para cambiar el orden en que se muestran los encabezados y vínculos.
- Haga clic en Aceptar.
Principio de la secciónAgregar, modificar o eliminar un encabezado de Inicio rápido
- En la página de inicio del sitio, haga clic en el menú Acciones del sitio
 y después haga clic en Configuración del sitio.
y después haga clic en Configuración del sitio.
Nota
En un sitio para el que se ha personalizado el menú Acciones del sitio, seleccione Configuración del sitio y, a continuación, haga clic en la configuración que desea ver.
- En la columna Apariencia y funcionamiento, haga clic en Inicio rápido.
- Siga uno de los procedimientos siguientes:
- Haga clic en Aceptar.
Principio de la secciónAgregar un vínculo de Inicio rápido
Además de incluir vínculos a listas o bibliotecas del sitio, puede agregar vínculos personalizados a Inicio rápido. Por ejemplo, puede incluir un vínculo a información que usted o los miembros de la organización usen con frecuencia, como un documento, un evento del calendario o incluso otro sitio.
- En la página de inicio del sitio, haga clic en el menú Acciones del sitio
 y después haga clic en Configuración del sitio.
y después haga clic en Configuración del sitio.
Nota
En un sitio para el que se ha personalizado el menú Acciones del sitio, seleccione Configuración del sitio y, a continuación, haga clic en la configuración que desea ver.
- En la columna Apariencia y funcionamiento, haga clic en Inicio rápido.
- Haga clic en Nuevo vínculo.
- Escriba la dirección URL y una descripción para el vínculo.
- En la lista Encabezado, seleccione el encabezado en el que desee que aparezca el vínculo.
- Haga clic en Aceptar.
Principio de la secciónModificar, mover o eliminar un vínculo de Inicio rápido
- En la página de inicio del sitio, haga clic en el menú Acciones del sitio
 y después haga clic en Configuración del sitio.
y después haga clic en Configuración del sitio.
Nota
En un sitio para el que se ha personalizado el menú Acciones del sitio, seleccione Configuración del sitio y, a continuación, haga clic en la configuración que desea ver.
- En la columna Apariencia y funcionamiento, haga clic en Inicio rápido.
- Haga clic en el botón Edición
 del vínculo que desee modificar o eliminar, y siga uno de estos procedimientos:
del vínculo que desee modificar o eliminar, y siga uno de estos procedimientos: - Haga clic en el nombre del sitio para volver a la página de inicio del sitio.
Principio de la sección Volver al principio
Volver al principioPersonalizar la barra de vínculos superior
 Configurar la barra de vínculos superior de un sitio
Configurar la barra de vínculos superior de un sitio
 Agregar, modificar o quitar un vínculo de la barra de vínculos superior
Agregar, modificar o quitar un vínculo de la barra de vínculos superior
 Cambiar el orden de los vínculos en la barra de vínculos superior
Cambiar el orden de los vínculos en la barra de vínculos superior
La barra de vínculos superior ofrece un modo de que los usuarios de un sitio lleguen a otros sitios de la colección de sitios (colección de sitios: conjunto de sitios Web alojados en un servidor virtual que tienen el mismo propietario y comparten valores de administración. Todas las colecciones de sitios contienen un sitio Web de nivel superior y pueden contener uno o más subsitios.) mostrando una fila de fichas al principio de cada página del sitio.

Cuando crea un sitio nuevo, puede elegir si incluir el sitio en la barra de vínculos superior del sitio primario y si usarla desde allí. Esto proporciona tres opciones de configuración diferentes para el sitio:
- Se hereda y se incluye en el sitio primario El sitio se incluye como ficha en la barra de vínculos principal del sitio primario y usa la misma barra de vínculos superior que éste. La barra de vínculos superior no se puede personalizar en este nivel sin interrumpir primero la herencia del sitio primario.
- Se hereda y no se incluye en el sitio primario El sitio usa la misma barra de vínculos principal que el sitio primario pero no se incluye como ficha de la barra de vínculos superior. La barra de vínculos superior no se puede personalizar en este nivel sin interrumpir primero la herencia del sitio primario.
- Único El sitio no se incluye como ficha en la barra de vínculos superior del sitio primario y no usa la misma barra de vínculos superior que el sitio primario. La barra es personalizable en este nivel y es completamente independiente del sitio primario.
Nota
Si el nombre de un sitio se cambia desde la página Configuración general, el nombre del sitio no se actualiza en la barra de vínculos principal. Para cambiar el nombre que aparece en la barra de vínculos superior, debe modificar la barra.
Configurar la barra de vínculos superior de un sitio
De forma predeterminada, cuando crea un sitio nuevo, aparece en la barra de vínculos superior del sitio primario y el sitio nuevo hereda la barra de vínculos superior del sitio primario. Para dejar de usarla, puede cambiar la configuración en cualquier momento y utilizar una barra de vínculos superior personalizada para el subsitio.
- En la página de inicio del sitio, haga clic en el menú Acciones del sitio
 y después haga clic en Configuración del sitio.
y después haga clic en Configuración del sitio.
Nota
En un sitio para el que se ha personalizado el menú Acciones del sitio, seleccione Configuración del sitio y, a continuación, haga clic en la configuración que desea ver.
- En la columna Apariencia y funcionamiento, haga clic en Barra de vínculo superior.
- Siga uno de los procedimientos siguientes:
- Para crear vínculos personalizados para el sitio, haga clic en Detener herencia de vínculos.
- Para usar los mismos vínculos que el sitio primario, haga clic en Utilizar vínculos del sitio primario.
Principio de la secciónAgregar, modificar o quitar un vínculo de la barra de vínculos superior
Si el sitio usa una barra de vínculos superior única, puede personalizar los vínculos que aparecen en ella para el sitio. Los sitios creados debajo del sitio primario también se pueden mostrar en la barra de vínculos superior, siempre que se configuren para heredarla. Igualmente, puede incluir vínculos a otros sitios de fuera de la colección de sitios.
- En la página de inicio del sitio, haga clic en el menú Acciones del sitio
 y después haga clic en Configuración del sitio.
y después haga clic en Configuración del sitio.
Nota
En un sitio para el que se ha personalizado el menú Acciones del sitio, seleccione Configuración del sitio y, a continuación, haga clic en la configuración que desea ver.
- En la columna Apariencia y funcionamiento, haga clic en Barra de vínculo superior.
- Siga uno de los procedimientos siguientes:
- Haga clic en Aceptar.
Principio de la secciónCambiar el orden de los vínculos en la barra de vínculos superior
Puede cambiar el orden en que se muestran las fichas en la barra de vínculos superior. Los cambios que haga en el orden de los elementos de la barra de vínculos superior se reflejan en cualquier sitio que herede la exploración de la barra de vínculos superior del sitio.
- En la página de inicio del sitio, haga clic en el menú Acciones del sitio
 y después haga clic en Configuración del sitio.
y después haga clic en Configuración del sitio.
Nota
En un sitio para el que se ha personalizado el menú Acciones del sitio, seleccione Configuración del sitio y, a continuación, haga clic en la configuración que desea ver.
- En la columna Apariencia y funcionamiento, haga clic en Barra de vínculo superior.
- Haga clic en Cambiar orden.
- En la columna Orden de vínculos, haga clic en las opciones de las listas para cambiar el orden en que los vínculos aparecen en la barra de vínculos superior.
- Haga clic en Aceptar.
Principio de la sección Volver al principio
Volver al principioMostrar u ocultar la vista en árbol
La vista en árbol es una opción de exploración que proporciona una vista jerárquica de todos los sitios, listas y bibliotecas del sitio, incluyendo los sitios situados por debajo del nivel del sitio actual.
Nota
Sólo puede mostrar u ocultar la vista en árbol. No puede personalizarla con un explorador Web. Para obtener información acerca de cómo personalizar la vista en árbol con un editor HTML que sea compatible con Windows SharePoint Services 3.0, como Microsoft Office SharePoint Designer 2007, vea el SDK de Windows SharePoint Services V3, que está disponible en el Centro de desarrollo de Windows SharePoint Services en MSDN.
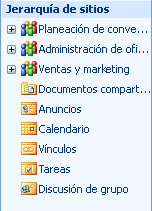
- En la página de inicio del sitio, haga clic en el menú Acciones del sitio
 y después haga clic en Configuración del sitio.
y después haga clic en Configuración del sitio.
Nota
En un sitio para el que se ha personalizado el menú Acciones del sitio, seleccione Configuración del sitio y, a continuación, haga clic en la configuración que desea ver.
- En la columna Apariencia y funcionamiento, haga clic en Vista de arbol.
- Siga uno de los procedimientos siguientes:
- Para mostrar la vista en árbol, active la casilla de verificación Habilitar vista en árbol y haga clic en Aceptar.
- Para ocultar la vista en árbol, desactive la casilla de verificación Habilitar vista en árbol y haga clic en Aceptar.
- Haga clic en el nombre del sitio para volver a la página de inicio del sitio.
 Volver al principio
Volver al principio