Puede utilizar el comando Enviar a para copiar un archivo en una biblioteca diferente y, a continuación, administrar las diferentes copias de un archivo de origen después de que se crean. Para obtener más información acerca de cómo especificar una ubicación Enviar a personalizada para una biblioteca, consulte Especificar un destino Enviar a para una biblioteca.
En este artículo
 ¿Cómo funciona el comando Enviar a?
¿Cómo funciona el comando Enviar a?
 Copiar un archivo en un destino predefinido
Copiar un archivo en un destino predefinido
 Copiar un archivo en un destino que especifique
Copiar un archivo en un destino que especifique
 Actualizar copias de un archivo
Actualizar copias de un archivo
 Cambiar la configuración de una copia para que se le pregunte si desea actualizaciones
Cambiar la configuración de una copia para que se le pregunte si desea actualizaciones
 Eliminar una copia
Eliminar una copia
 Desvincular una copia de su archivo de origen
Desvincular una copia de su archivo de origen
¿Cómo funciona el comando Enviar a?
El comando Enviar a aparece en el menú contextual para cada archivo de la biblioteca. Los administradores de sitio o de lista pueden especificar un destino Enviar a personalizado para una biblioteca, de manera que este destino aparezca en el menú contextual para la personas que utilicen la biblioteca. Además, puede utilizar el comando Enviar a para copiar un archivo a un destino que especifique.
Mediante el comando Enviar a, puede copiar archivos de la biblioteca en la que se crearon a otra biblioteca. Cuando se copia un archivo de esta manera, la copia mantiene una relación con su archivo de origen y puede elegir actualizar esta copia con cualquier cambio realizado al archivo de origen. Además, si la copia y su archivo de origen comparten campos o columnas comunes, estos campos o columnas también se actualizan cuando se actualiza la copia.
El comando Enviar a facilita a las personas de una organización compartir información con otros grupos o publicar información en una ubicación central. Por ejemplo, puede que un equipo de marketing guarde borradores de trabajo de sus publicaciones de investigación de mercado en una biblioteca de documentos de su sitio de grupo de departamento. Cuando se completan estos documentos de investigación de mercado, el grupo puede utilizar el comando Enviar a para copiar estos documentos a otra biblioteca de documentos accesible para los vendedores del campo y otros grupos dentro de una compañía. Cuando un integrante de grupo de marketing utiliza el comando Enviar a para copiar un documento en este destino, puede elegir que se le pida actualizar las copias existentes siempre que el documento de origen esté protegido. Si es adecuado, el integrante de equipo de marketing puede elegir actualizar las copias existentes siempre que se actualice el archivo de origen.
El comando Enviar a facilita el mantenimiento de archivos en bibliotecas y sitios de una organización porque cuando los archivos se copian mediante el comando Enviar a, el servidor realiza un seguimiento de la relación entre el archivo de origen y todas sus copias. Los usuarios pueden ver y administrar todas las copias de un elemento centralmente desde la página Administrar copias, en la que pueden ver qué copias preguntan si desea actualizaciones, cambiar la configuración de actualización para las copias, actualizar las copias o crear nuevas copias.
Notas
- De manera predeterminada, puede utilizar el comando Enviar a para copiar archivos a bibliotecas dentro de una colección de sitios. Si copia archivos desde un equipo cliente que tiene un programa compatible con Microsoft Windows SharePoint Services 3.0, como Microsoft Office Word 2007, y un explorador que admite controles Microsoft ActiveX, como Microsoft Internet Explorer, puede utilizar el comando Enviar a para copiar archivos no sólo entre bibliotecas dentro de una colección de sitios, sino también entre aplicaciones Web. Si copia archivos desde el explorador de un equipo cliente que no admite controles ActiveX, podrá copiar archivos únicamente en biblioteca dentro de las colecciones de sitios que comparten el mismo nombre de domino (nombre de sitio de nivel superior) que la biblioteca de origen.
- Si tiene que copiar archivos en un sitio que tiene la autenticación de formularios habilitada o es un sitio seguro (por ejemplo, un sitio con una dirección URL que comienza con https://), debe agregar el destino de copia a la lista de sitios de confianza del explorador.
 Volver al principio
Volver al principioCopiar un archivo en un destino predefinido
Si un destino Enviar a ya está especificado para la biblioteca, puede copiar archivos desde esta biblioteca a otra mediante el comando Enviar a.
- Si la la biblioteca que contiene el archivo que desea copiar en otro destino ya no está abierta, haga clic en su nombre en el Inicio rápido.
Si no aparece el nombre de la biblioteca, haga clic en Ver todo el contenido de sitio y, a continuación, haga clic en el nombre de la biblioteca.
- Elija el nombre del archivo que desea copiar, haga clic en la flecha que aparece, elija Enviar a y, a continuación, haga clic en el nombre de la descripción a la que desea copiar el documento o el elemento.
Nota
Si no ve el nombre de un destino Enviar a, podría significar que un destino Enviar a no está especificado para esta biblioteca o que no tiene el nivel de permisos Colaborar para la biblioteca de destino.
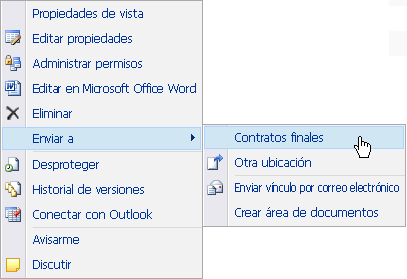
- Si desea cambiar el nombre de la copia del archivo, en la sección Destino, en Nombre de archivo para la copia, escriba un nuevo nombre.
- En la sección Actualizar, siga uno de los procedimientos siguientes:
- Si desea recibir un mensaje en el que se le pida que actualice alguna copia en cuanto se vuelvan a incorporar en el examinador nuevas versiones del archivo de origen, haga clic en Sí.
Si selecciona esta opción, la copia que creará quedará identificada como una copia con petición de actualización, y se actualizará cada vez que elija actualizar las copias existentes de un archivo de origen.
Nota
Si reintegra archivos actualizados de un programa que es compatible con Microsoft Windows SharePoint Services 3.0, como Microsoft Office Word 2007, no se le pedirá que actualice las copias en el programa del cliente.
- Si desea recibir alertas cuando se actualice el archivo de origen, seleccione la casilla de verificación Crear una alerta para mí en el documento de origen.
Nota
No recibirá alertas de correo electrónico cuando se actualice el archivo de origen a menos que se habilite el correo electrónico en el servidor. Si no está seguro de si la opción está habilitada en el servidor, póngase en contacto con el administrador.
- Haga clic en Aceptar.
 Volver al principio
Volver al principioCopiar un archivo en un destino que especifique
Puede utilizar el comando Enviar a para copiar un archivo a una biblioteca que especifique. Debe tener el nivel de permisos Colaborar para la biblioteca a la que desee copia el documento.
- Anote la dirección URL de la biblioteca de SharePoint a la que desea copiar el archivo.
- Si la la biblioteca que contiene el archivo que desea copiar en otra ubicación ya no está abierta, haga clic en su nombre en el Inicio rápido.
Si no aparece el nombre de la biblioteca, haga clic en Ver todo el contenido de sitio y, a continuación, haga clic en el nombre de la biblioteca.
- Elija el nombre del archivo que desea copiar, haga clic en la flecha que aparece, elija Enviar a y, a continuación, haga clic en Otra ubicación.
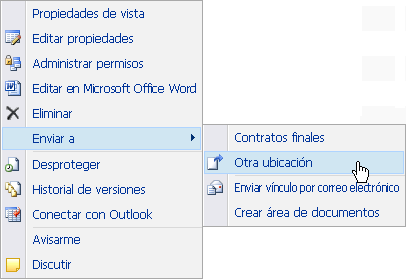
- En la sección Destino, en Carpeta o biblioteca de documentos de destino, escriba la dirección URL de la biblioteca de SharePoint en la que desea copiar el documento. Por ejemplo, para copiar en una biblioteca de documentos específica o en una carpeta dentro de un tipo de biblioteca de documentos: http://nombreservidor/nombresitio/nombrebiblioteca o http://nombreservidor/nombresitio/nombrebiblioteca/nombrecarpeta.
Importante No copie y pegue la dirección URL de la biblioteca SharePoint de destino directamente desde el explorador en este cuadro de texto ya que esta versión de URL contiene caracteres adicionales que le impedirán copiar un archivo a la biblioteca de destino.
- Si desea cambiar el nombre de la copia del documento, en Nombre de archivo para la copia, escriba un nombre nuevo.
- En la sección Actualizar, siga uno de los procedimientos siguientes:
- Si desea recibir un mensaje en el que se le pida que actualice alguna copia en cuanto se vuelvan a incorporar en el examinador nuevas versiones del archivo de origen, haga clic en Sí.
Si selecciona esta opción, la copia que creará quedará identificada como una copia con petición de actualización, y se actualizará cada vez que elija actualizar las copias existentes de un archivo de origen.
Nota
Si reintegra archivos actualizados de un programa que es compatible con Microsoft Windows SharePoint Services 3.0, como Microsoft Office Word 2007, no se le pedirá que actualice las copias en el programa del cliente.
- Si desea recibir alertas cuando se actualice el archivo de origen, seleccione la casilla de verificación Crear una alerta para mí en el documento de origen.
Nota
No recibirá alertas de correo electrónico cuando se actualice el archivo de origen a menos que se habilite el correo electrónico en el servidor. Si no está seguro de si la opción está habilitada en el servidor, póngase en contacto con el administrador.
- Haga clic en Aceptar.
 Volver al principio
Volver al principioActualizar copias de un archivo
Hay dos maneras de poder actualizar copias de un elemento:
- Desde un archivo de origen, puede utilizar el comando Enviar a
para actualizar las copias existentes de un elemento.
- Desde cualquier copia de un elemento, puede ir a la página Administrar copias y ver todas las copias existentes y, a continuación, seleccionar cuáles desea actualizar.
Actualizar copias del archivo de origen
- Si la la biblioteca que contiene el archivo para el que desea actualizar las copias ya no está abierta, haga clic en su nombre en el Inicio rápido.
Si no aparece el nombre de la biblioteca, haga clic en Ver todo el contenido de sitio y, a continuación, haga clic en el nombre de la biblioteca.
- Elija el nombre del archivo, haga clic en la flecha que aparece, elija Enviar a y, a continuación, haga clic en Copias existentes.
Nota
El comando Copias existentes sólo aparece si eligió que se preguntara si desea actualizaciones cuando utilizó inicialmente el comando Enviar a para copiar este archivo de origen en otra ubicación.
- En la sección Destinos, en Copias, active las casillas de verificación para las copias que desea actualizar y, a continuación, haga clic en Aceptar.
Actualizar copias desde la página Administrar copias
Si se copió un archivo en una o más bibliotecas diferentes, puede actualizar todas las copias diferentes desde una ubicación de la página Administrar copias, que está accesible desde cualquier copia de un elemento.
- Si una biblioteca que contiene una copia que desea actualizar ya no está abierta, haga clic en su nombre en el Inicio rápido.
Si no aparece el nombre de la biblioteca, haga clic en Ver todo el contenido de sitio y, a continuación, haga clic en el nombre de la biblioteca.
- Señale el nombre de la copia que desea actualizar, haga clic en la flecha que aparece y, a continuación, haga clic en Ir al elemento de origen.
- Haga clic en Administrar copias.
- Para actualizar todas las copias que ya piden si se desean actualizaciones, haga clic en Actualizar copias.
- En la sección Destinos, en Copias, seleccione las copias que desea actualizar y, a continuación, haga clic en Aceptar.
Nota
Si desea actualizar copias mostradas en la página Administrar copias en Copias que no solicitaron actualizaciones, debe cambiar primero la configuración de actualización para estas copias. Para obtener más información acerca de cómo hacer esto, consulte Cambiar la configuración de una copia para que pida actualizaciones.
 Volver al principio
Volver al principioCambiar la configuración de una copia para que se le pregunte si desea actualizaciones
Si ha creado una copia de un archivo mediante el comando Enviar a y no eligió que se le preguntara si desea recibir actualizaciones, esta copia no puede recibir actualizaciones del archivo de origen. Pueda cambiar esta configuración y hacer que la copia esté disponible para actualizaciones.
- Si la la biblioteca que contiene una copia que desea actualizar ya no está abierta, haga clic en su nombre en el Inicio rápido.
Si no aparece el nombre de la biblioteca, haga clic en Ver todo el contenido de sitio y, a continuación, haga clic en el nombre de la biblioteca.
- Señale el nombre de la copia que desea actualizar, haga clic en la flecha que aparece y, a continuación, haga clic en Ir al elemento de origen.
- Haga clic en Administrar copias.
- Haga clic en Edición junto al elemento y, a continuación, en Sí en ¿Debe pedirse al autor que envíe actualizaciones cuando se proteja el documento? en la sección Actualizar.
- Haga clic en Aceptar.
 Volver al principio
Volver al principioEliminar una copia
Si desea eliminar por completo un elemento que sea copia de otro, debe asegurarse primero de que se quita este elemento de la lista de elementos para actualizar el archivo de origen. De lo contrario, se puede volver a crear el elemento siempre que alguien elija actualizar las copias existentes del archivo de origen. También se recomienda que desvincule la copia de su archivo de origen. Después de que haya desvinculado por completo el archivo de origen y su copia, puede eliminar la copia.
- Desvincular el archivo origen y su copia.
Para eliminar completamente los vínculos entre un archivo de origen y su copia, desvincule el archivo de origen y su copia siguiendo estos dos procedimientos:
- Desvincule una copia de su origen para que la copia ya no quede conectada a un archivo de origen. De este modo, el archivo de origen guarda la conexión con la copia, que todavía podrá actualizarse si un usuario elige actualizar las copias existentes del archivo de origen.
- Elimine el vínculo establecido con una copia del archivo de origen para que dicho archivo ya no actualice más la copia.
- En la biblioteca que contiene la copia que desea desvincular de un archivo de origen, elija el nombre de la copia, haga clic en la flecha que aparece y, a continuación, haga clic en Ir al elemento de origen.
- Haga clic en Administrar copias.
- Haga clic en Editar situado junto a la copia que desea desvincular del archivo de origen.
- Haga clic en Quitar vínculo y, a continuación, haga clic en Aceptar.
Esta acción elimina la copia de la lista de copias que se pueden actualizar utilizando el archivo de origen.
- Vuelva a la biblioteca que contiene la copia que desea desvincular del archivo de origen.
- Elija el nombre de la copia que desea desvincular, haga clic en la flecha que aparece y luego haga clic en Ver propiedades.
- En la parte superior de la página, haga clic en Desvincular y después en Aceptar.
Esta acción elimina el vínculo de la copia con el archivo de origen primario.
- En la biblioteca que contiene la copia que desea eliminar, elija el nombre de la copia, haga clic en la flecha que aparece, en Eliminar y, a continuación, en Aceptar.
 Volver al principio
Volver al principioDesvincular una copia de su archivo de origen
Para eliminar completamente los vínculos entre un archivo de origen y su copia, desvincule el archivo de origen y su copia siguiendo estos dos procedimientos:
- Desvincule una copia de su origen para que la copia ya no quede conectada a un archivo de origen. De este modo, el archivo de origen guarda la conexión con la copia, que todavía podrá actualizarse si un usuario elige actualizar las copias existentes del archivo de origen.
- Elimine el vínculo establecido con una copia del archivo de origen para que dicho archivo ya no actualice más la copia.
- En la biblioteca que contiene la copia que desea desvincular de un archivo de origen, elija el nombre de la copia, haga clic en la flecha que aparece y, a continuación, haga clic en Ir al elemento de origen.
- Haga clic en Administrar copias.
- Haga clic en Editar situado junto a la copia que desea desvincular del archivo de origen.
- Haga clic en Quitar vínculo y, a continuación, haga clic en Aceptar.
Esta acción elimina la copia de la lista de copias que se pueden actualizar utilizando el archivo de origen.
- Vuelva a la biblioteca que contiene la copia que desea desvincular del archivo de origen.
- Elija el nombre de la copia que desea desvincular, haga clic en la flecha que aparece y luego haga clic en Ver propiedades.
- En la parte superior de la página, haga clic en Desvincular y después en Aceptar.
Esta acción elimina el vínculo de la copia con el archivo de origen primario.
 Volver al principio
Volver al principio