Puede usar un calendario para almacenar eventos de grupo, como son reuniones, eventos sociales y eventos de día completo. También puede realizar el seguimiento de los hitos del grupo, por ejemplo de las fechas límite o las fechas de lanzamiento de un producto, que no son específicos de un intervalo de tiempo.
En este artículo
 Información general
Información general
 Personalizar el calendario predeterminado
Personalizar el calendario predeterminado
 Crear un calendario nuevo
Crear un calendario nuevo
 Agregar un evento desde un sitio
Agregar un evento desde un sitio
 Agregar un evento mediante correo electrónico
Agregar un evento mediante correo electrónico
Introducción
Microsoft Windows SharePoint Services 3.0 viene con un calendario predeterminado que puede personalizar y actualizar. Puede crear calendarios adicionales si los necesita.
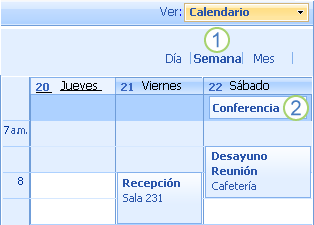
 Los calendarios tienen diferentes vistas.
Los calendarios tienen diferentes vistas.
 Los eventos de día completo aparecen al principio de un calendario según la fecha; otros eventos aparecen según la fecha y la hora.
Los eventos de día completo aparecen al principio de un calendario según la fecha; otros eventos aparecen según la fecha y la hora.
Puede agregar eventos a un calendario en un sitio de Microsoft Windows SharePoint Services 3.0 o incluso agregar convocatorias de reunión y datos adjuntos a un calendario enviando mensajes de correo electrónico. Si usa un programa de calendario que sea compatible con Windows SharePoint Services 3.0, como Microsoft Office Outlook 2007, puede ver y actualizar el calendario en el sitio desde el programa de calendario.
Los calendarios sirven de ayuda para administrar y ver la programación por día, semana y mes. Puede hacer que cualquiera de estas vistas sea la predeterminada para el sitio, o puede crear vistas personalizadas. Puede desplazarse adelante y atrás dentro de la vista, por ejemplo, para ver el próximo mes.
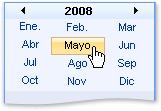
También puede usar una cuadrícula para examinar fácilmente el calendario. Por ejemplo, si está viendo un evento de conferencia de mayo de 2008 y desea ver después una posible fecha para la conferencia del año siguiente, puede pasar rápidamente a mayo de 2009.
Puede administrar el proceso de actualización del calendario igual que administra las actualizaciones de una lista. Puede requerir la aprobación de los elementos que se envían a un calendario y administrar los grupos de personas que pueden ver los eventos antes de aprobarse. También puede realizar el seguimiento de las versiones de los elementos del calendario para ver lo que ha cambiado y restaurar las versiones anteriores.
 Volver al principio
Volver al principioPersonalizar el calendario predeterminado
Un calendario se crea automáticamente cuando Windows SharePoint Services 3.0 crea un sitio nuevo. Si no desea personalizar el calendario, usted y su grupo pueden agregar eventos siguiendo los pasos que se describen más adelante en este artículo. También puede personalizar el calendario cambiando su nombre u otras opciones. Para ello, debe tener permiso para cambiar el diseño de las listas del sitio.
- En Inicio rápido, haga clic en Calendario.
Si Calendario no aparece, haga clic en Ver todo el contenido del sitio y, después, en Calendario.
- Para cambiar la configuración de este calendario, en el menú Configuración
 , haga clic en Configuración de la lista.
, haga clic en Configuración de la lista. - Para cambiar el título y la descripción, en Configuración general, haga clic en Título, descripción y exploración y escriba un título y una descripción diferentes.
- Cambie las opciones que desee y haga clic en Guardar.
- Vuelva al calendario haciendo clic en su nombre en la barra de exploración superior.
 Volver al principio
Volver al principioCrear un calendario nuevo
- Haga clic en Ver todo el contenido del sitio y, a continuación, haga clic en Crear en la página Todo el contenido del sitio.
Sugerencia En la mayoría de los casos, puede utilizar el menú Acciones del sitio en vez de completar este paso.
en vez de completar este paso.
- En Seguimiento, haga clic en Calendario.
- En el cuadro Nombre, escriba el nombre del calendario. El nombre es necesario.
El nombre aparece al principio de la página de calendario, se convierte en parte de la dirección Web de la página de calendario y aparece en los elementos de exploración que ayudan al usuario a buscar y abrir el calendario.
- En el cuadro Descripción, escriba la descripción del propósito del calendario. La descripción es opcional.
La descripción aparece al principio de la página de calendario en la mayor parte de las vistas, debajo del nombre del calendario. Si piensa habilitar la lista para recibir contenido por correo electrónico, puede agregar la dirección de correo electrónico del calendario a su descripción, para que la dirección se pueda encontrar fácilmente.
- Para agregar un vínculo al calendario en Inicio rápido, haga clic en Sí en la sección Exploración.
- Si hay una sección Correo electrónico disponible en la página Nuevo, el administrador ha habilitado el sitio para recibir contenido por correo electrónico. Si desea que se agreguen eventos al calendario mediante correo electrónico, haga clic en Sí. Después, en el cuadro Dirección de correo electrónico, escriba la primera parte de la dirección que desee que se use para el calendario.
- Haga clic en Crear.
 Volver al principio
Volver al principioAgregar un evento desde un sitio
Siga este procedimiento para agregar un evento a un calendario que esté viendo en un sitio de SharePoint.
- Si el calendario ya no está abierto, haga clic en su nombre en Inicio rápido.
Si el nombre del calendario no aparece, haga clic en Ver todo el contenido del sitio y después haga clic en el nombre del calendario.
- En el menú Nuevo
 , haga clic en Nuevo elemento.
, haga clic en Nuevo elemento. - Para hacer que el elemento sea un evento de día completo, de modo que no aparezca en una franja específica de tiempo de un calendario, active la casilla de verificación Convertir en actividad de día completo que no se inicia ni finaliza a una hora específica de la sección Todo el día.
- Para hacer que el evento se repita, por ejemplo, a las 11:00 todos los miércoles, active la casilla de verificación Hágalo un evento de repetición de la sección Periodicidad.
- Escriba el resto de información que desee y haga clic en Aceptar.
Sugerencia Puede crear un sitio de área de reuniones (Sitio de área de reuniones: sitio Web basado en una plantilla de sitios de área de reuniones que se utiliza para planear, publicar y trabajar en colaboración para las reuniones y realizar un seguimiento a continuación de una reunión o una serie de ellas.) cuando cree un evento. Busque vínculos con más información acerca de cómo modificar los niveles de permisos en la sección Vea también.
 Volver al principio
Volver al principioAgregar un evento mediante correo electrónico
Los calendarios se pueden configurar para que se puedan agregar elementos mediante correo electrónico, si el sitio está habilitado para recibir contenido por correo electrónico. Puede enviar elementos del calendario desde programas de calendario o de correo electrónico que admitan el formato iCalendar.
Para que pueda enviar correo electrónico a un calendario, tiene que saber si está configurado para recibirlo y obtener la dirección.
- Siga alguno de los procedimientos siguientes para obtener la dirección de correo del calendario:
- Mire la libreta de direcciones del programa de correo electrónico. Si la dirección no está allí, habrá que obtenerla de la persona que configuró el calendario. Entonces, puede agregarla a la lista de contactos del programa de correo electrónico, para que se pueda encontrar más fácilmente.
- Vea la descripción del calendario que aparece justo debajo del título. El propietario del sitio puede haber agregado la dirección de correo electrónico del calendario a la descripción.
- Vea la configuración de correo electrónico de la lista, si la dirección del calendario no aparece en la descripción y dispone de permiso para ver su configuración:
- Si la lista aún no está abierta, haga clic en su nombre en Inicio rápido.
Si no aparece el nombre de la lista, haga clic en Ver todo el contenido de sitio y, a continuación, haga clic en el nombre de la lista.
- En el menú Configuración
 , haga clic en Configuración de la lista.
, haga clic en Configuración de la lista. - Si el calendario está habilitado para recibir correo electrónico, su dirección aparece bajo Información de la lista, junto a Dirección de correo electrónico.
- Use la dirección de correo electrónico del grupo de SharePoint para enviar el elemento del calendario, por ejemplo, una convocatoria de reunión o una cita, por correo electrónico. El grupo también puede tener su propia lista de correo electrónico, denominada grupo de SharePoint, lo que permite a sus miembros enviarse correo entre sí. La dirección del grupo de SharePoint puede contener la dirección del calendario, de modo que cuando envíe una convocatoria de reunión a los miembros del grupo, los elementos se agregarán automáticamente al calendario de SharePoint.
- Para enviar un elemento del calendario, envíe una convocatoria de reunión o una cita desde el programa de correo electrónico o calendario.
Los calendarios se pueden configurar para recibir también datos adjuntos a los elementos por correo electrónico. Para incluir datos adjuntos con el elemento de una lista, adjunte el archivo a su convocatoria de reunión como lo haría normalmente.
- En el cuadro Para o CC de la convocatoria de reunión, escriba la dirección del calendario. Si el grupo de SharePoint ya incluye el calendario, escriba en cambio la dirección de correo electrónico del grupo de SharePoint.
- Enviar el mensaje. En la mayoría de las aplicaciones de correo electrónico se hace clic en Enviar para enviar el mensaje.
Nota
Si envía un elemento del calendario a un sitio de SharePoint mediante correo electrónico, tiene que dejar que los asistentes a la reunión sepan si ésta cambia. Si cambia los detalles de la reunión en el sitio de SharePoint, las actualizaciones y cancelaciones de la reunión no se envían automáticamente desde el sitio de SharePoint.
 Volver al principio
Volver al principio