El modo en que los archivos se organizan en una biblioteca (biblioteca: ubicación en un sitio de SharePoint donde se administra una colección de archivos. La biblioteca puede mostrar información, incluidas las propiedades definidas por el usuario, sobre cada archivo.) depende de las necesidades del grupo y de cómo se prefiera almacenar y buscar la información. La planeación puede servir de ayuda para configurar la estructura que mejor funcione en la organización.
En este artículo
 Formas de organizar archivos
Formas de organizar archivos
 Agregar una columna a una biblioteca
Agregar una columna a una biblioteca
 Crear una vista
Crear una vista
 Crear una carpeta en una biblioteca
Crear una carpeta en una biblioteca
Formas de organizar archivos
Las bibliotecas tienen varias características que ayudan a trabajar con varios archivos en la misma biblioteca. Sin embargo, son varias las bibliotecas que pueden adaptarse mejor a una organización.
Almacenar varios documentos en una biblioteca
Puede que desee una biblioteca grande que sirva a diversas necesidades. Por ejemplo, podría tener varios proyectos dentro del mismo grupo o varios grupos que trabajaran en el mismo proyecto.
Use una única biblioteca cuando:
- El grupo necesite información de resumen acerca de los archivos o vistas diferentes del mismo conjunto de archivos. Por ejemplo, un administrador podría preferir ver los archivos agrupados por departamento o por fecha de vencimiento.
- Los usuarios prefieren buscar los archivos en la misma ubicación de un sitio.
- Puede que se desee aplicar las mismas opciones de configuración a los archivos, por ejemplo, realizar el seguimiento de las versiones (control de versiones: proceso de crear una copia numerada de un archivo o elemento cada vez que se guarda una revisión en la biblioteca.) de los archivos o requerir la aprobación.
- Los grupos que trabajan con la biblioteca comparten características similares, como los mismos niveles de permisos.
Nota
Un único permiso se puede aplicar a archivos concretos, pero si los niveles de permisos varían en gran medida, considere el uso de varias bibliotecas.
- Puede que se desee analizar la información sobre los archivos en una hoja de cálculo o recibir actualizaciones consolidadas sobre los archivos.
Nota
aPuede recibir avisos cuando los archivos cambien o puede ver los cambios de una biblioteca con la tecnología RSS. Las fuentes RSS permiten a los miembros de un grupo de trabajo ver una lista consolidada de los archivos que han cambiado.
A continuación se indican algunas formas en que se pueden ver y administrar los archivos en la misma biblioteca:
- Agregar columnas Para ayudar a un grupo a precisar qué datos son los más importantes y verlos de formas diferentes, puede agregar columnas (columna: selección de datos con nombre en una lista, biblioteca o tipo de contenido, como Título o Fecha de vencimiento. Las columnas se muestran verticalmente en la mayoría de las vistas y como campos en los formularios.) a la biblioteca. Las columnas aparecen al principio de la página de la biblioteca en forma de títulos, como el nombre de departamento o la fecha de vencimiento. Puede usar los encabezados de las columnas para ordenar y filtrar los archivos de una biblioteca.
- Crear vistas Puede usar vistas (vista: conjunto de columnas de una página Web que muestra los elementos en una lista o biblioteca de documentos. La vista puede mostrar elementos ordenados o filtrados, una selección de columnas o un diseño personalizado.) si los componentes de un grupo suelen necesitar ver los datos de cierto modo. En las vistas, las columnas se usan para ordenar, agrupar, filtrar y mostrar los datos.
- Crear carpetas Las carpetas son una opción cuando hay muchos archivos que se pueden agrupar de una forma en particular. Las carpetas pueden servir de ayuda para examinar y administrar los archivos de un modo con el que ya se está familiarizado. Microsoft Windows SharePoint Services 3.0 proporciona una vista de árbol que se puede usar para explorar sitios y carpetas, de modo similar a como se trabaja con las carpetas en un disco duro.
- Configurar varias plantillas Si se han configurado varios tipos de contenido en una biblioteca, puede crear tipos distintos de plantillas predeterminadas (como contratos de ventas, presentaciones de marketing y hojas de presupuesto) en la misma biblioteca. Los tipos de contenido agregan flexibilidad y coherencia entre varias bibliotecas.
Crear varias bibliotecas
Puede que se desee disponer de varias bibliotecas cuando hay diferencias inequívocas entre los conjuntos de archivos que se desea almacenar y administrar, o entre los grupos de personas que trabajarán con ellos.
Use varias bibliotecas cuando:
- Los tipos de archivos que desea almacenar y administrar son distintos y no se prevé que se vean con frecuencia resúmenes de los archivos o se busque en varios archivos a la vez.
- Los grupos de personas que usan los archivos son distintos y tienen niveles de permisos claramente diferenciados.
- Tiene que aplicar diferentes opciones, como el control de versiones o la aprobación, a varios conjuntos de archivos.
- No tiene que analizar los archivos conjuntamente ni recibir actualizaciones consolidadas acerca de los archivos.
- Desea proporcionar diferentes conjuntos de opciones para crear archivos nuevos o cambiar el orden de las opciones en el menú Nuevo de una biblioteca.
A continuación se indican algunas formas en que se puede trabajar de forma eficiente con varias bibliotecas:
- Configurar plantillas y columnas Si en una organización se desea establecer algunas opciones de configuración coherentes entre sus bibliotecas, puede configurar plantillas de sitio y columnas de sitio. Puede compartir las opciones a través de varias bibliotecas para que no tenga que volver a crear la configuración cada vez.
- Enviar archivos a otra ubicación Si desea que un archivo esté disponible en varias bibliotecas, puede almacenarlo en una y después copiarlo a las demás. Cuando actualice el documento original, puede elegir que se le recuerde que hay que actualizarlo en el resto de ubicaciones.
- Crear plantillas de biblioteca Si desea establecer una configuración uniforme para las bibliotecas o reutilizar características a través de las bibliotecas, puede guardar una biblioteca en forma de plantilla. Las plantillas de biblioteca están disponibles como una opción del sitio, al hacer clic en Crear en el menú Acciones del sitio.
Nota
Si va a agregar archivos nuevos a una biblioteca que contenga archivos de un proyecto anterior, puede ser difícil decidir si hay que crear una biblioteca nueva o agregarla a una existente. Cada situación es diferente, pero si piensa que va a necesitar analizar o administrar todos los archivos juntos en algún momento, considere agregarlos a una biblioteca existente. Puede usar columnas, filtros y vistas para que sólo los archivos más recientes aparezcan en la vista predeterminada.
 Volver al principio
Volver al principioAgregar una columna a una biblioteca
De forma predeterminada, las bibliotecas realizan el seguimiento del nombre de un archivo, además de la información acerca del estado del mismo, por ejemplo, si está protegido. Puede especificar columnas adicionales que ayuden al grupo a clasificar y controlar los archivos, como el nombre de departamento o el número de proyecto. Agregar columnas ayuda a sacar el máximo partido de las diversas vistas de una biblioteca.
Dispone de varias opciones para el tipo de columna que crea, como es una sola línea de texto, una lista desplegable de opciones, un número que se calcula a partir de otras columnas e incluso el nombre e imagen de una persona del sitio.
Nota
El procedimiento siguiente comienza en la página de la biblioteca a la que desea agregar la columna. Si la biblioteca no está abierta aún, haga clic en su nombre en Inicio rápido. Si el nombre de la biblioteca no aparece, haga clic en Ver todo el contenido del sitio y después haga clic en el nombre de la biblioteca.
- En el menú Configuración
 , haga clic en Crear columna.
, haga clic en Crear columna. - En la sección Nombre y tipo, escriba el nombre que desee en el cuadro Nombre de columna.
- En El tipo de información de esta columna es, seleccione el tipo de información que desee mostrar en la columna.
- En la sección Configuración adicional de columna, escriba una descripción en el cuadro Descripción para que los usuarios sepan cuál es el objetivo de la columna y qué datos debe contener. Esta descripción es opcional.
- Dependiendo del tipo de columna que haya seleccionado, aparecerán más opciones en la sección Configuración adicional de columna. Seleccione la configuración adicional que desee.
- Para agregar la columna a la vista predeterminada, que los usuarios de su sitio pueden ver automáticamente la primera vez que abren la lista o la biblioteca, haga clic en Agregar a vista predeterminada.
- Haga clic en Aceptar.
 Volver al principio
Volver al principioCrear una vista
Puede usar vistas para ver los archivos más importantes para usted o que mejor cumplan un propósito. Por ejemplo, puede crear vistas de los archivos que se crearon en último lugar, los archivos de un departamento específico o los que creó una persona concreta. Después de crear una vista, siempre está disponible cuando se mira una lista o biblioteca.
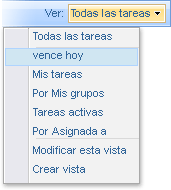
Al mirar los archivos de una biblioteca, puede ordenarlos o filtrarlos temporalmente seleccionando el nombre de una columna y, después, haciendo clic en la flecha abajo situada al lado del nombre. Esto es de utilidad si es necesario ver los archivos de cierta forma, pero tiene que repetir los pasos la próxima vez que vea la biblioteca.
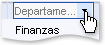
Si espera ver con frecuencia los archivos de cierto modo, puede crear una vista. Puede usar esta vista en cualquier momento que trabaje con la biblioteca. Cuando crea una vista, se agrega al menú Ver de la biblioteca.
de la biblioteca.
Las bibliotecas pueden tener vistas personales y vistas públicas. Cualquiera puede crear una vista personal para ver los archivos de cierto modo o para filtrar y obtener sólo los archivos que se desea ver. Si tiene permiso para diseñar un sitio, puede crear una vista pública que cualquiera pueda usar al ver la biblioteca. También puede convertir una vista pública en la vista predeterminada de modo que se vea automáticamente esa vista de la biblioteca.
Además, al diseñar un sitio, puede vincular a vistas diferentes o a páginas de diseño con elementos Web (elemento Web: unidad modular de información que consta de una barra de título, un marco y contenido. Los elementos Web son las unidades de creación básicas de una página de elementos Web.) que usen las diferentes vistas.
Si los miembros de un grupo van a ver las bibliotecas en un dispositivo móvil, puede crear vistas móviles que proporcionen límites, como el número de elementos que se muestran en la vista, que sean óptimos para el ancho de banda y las limitaciones de los dispositivos. Busque vínculos con más información acerca de cómo crear vistas en la sección Vea también.
En el procedimiento siguiente se crea un tipo estándar de vista. Las opciones que puede elegir varían para algunos de los demás tipos de vistas, pero los pasos básicos para crear una vista son similares.
- Si la biblioteca aún no está abierta, haga clic en su nombre en Inicio rápido.
Si no aparece el nombre de la biblioteca, haga clic en Ver todo el contenido de sitio y, a continuación, haga clic en el nombre de la biblioteca.
- En el menú Configuración
 , haga clic en Crear vista.
, haga clic en Crear vista. - En Elegir un formato de vista, haga clic en el tipo de vista que desee crear. En muchas situaciones, hará clic en Vista Estándar, pero puede elegir otras vistas en situaciones específicas, por ejemplo, al crear un informe.
- En el cuadro Nombre de vista, escriba el nombre de la vista, por ejemplo, Ordenado por apellido.
- Si desea hacer que ésta sea la vista predeterminada de la biblioteca, active la casilla de verificación Establecer como vista predeterminada. Puede hacer esto únicamente si se trata de una vista pública.
- En la sección Audiencia, bajo Vista de la audiencia, seleccione si desea crear una vista personal exclusiva para su uso o bien, una vista pública para todos los usuarios.
- En la sección Columnas, seleccione las casillas de verificación correspondientes para mostrar u ocultar columnas. Junto al nombre de la columna, escriba el número del orden de la columna en la vista.
- En la sección Ordenar, seleccione las opciones para determinar si desea ordenar los archivos y cómo. Puede usar dos columnas para el orden. Por ejemplo, puede ordenar primero por autor y después por nombre de archivo de cada autor.
- En la sección Filtro, seleccione las opciones para determinar si desea filtrar los archivos y cómo. Una vista filtrada muestra una selección menor de los archivos, por ejemplo, sólo los que ha creado un departamento concreto o los que tienen el estado aprobado.
- En la sección Agrupar por, puede agrupar los elementos con el mismo valor en una sección, por ejemplo, una sección para los documentos por cada autor que pueda expandir o contraer.
- En la sección Totales, puede contar el número de elementos de una columna, como el número total de asuntos. En algunos casos, puede resumir o extraer información adicional, como los promedios.
- En la sección Estilo, seleccione el estilo de cada vista como, por ejemplo, una lista sombreada en el que se sombrean filas alternativamente.
- Si la biblioteca tiene carpetas, puede crear una vista que no las incluya. Esto en ocasiones se denomina vista plana. Para ver todos los archivos del mismo nivel, haga clic en Mostrar todos los elementos sin carpetas en la sección Carpetas.
- Puede limitar el número de archivos que se pueden ver en la biblioteca o en la misma página. Estas opciones son particularmente importantes si va a crear una vista para un dispositivo móvil. En la sección Límite de elementos, seleccione las opciones que desee.
- Si piensa ver la biblioteca en un dispositivo móvil, seleccione las opciones que desee en la sección Móvil.
- Haga clic en Aceptar.
 Volver al principio
Volver al principioCrear una carpeta en una biblioteca
Si tiene varios tipos de documentos de diverso contenido dentro de una biblioteca, puede crear carpetas para ayudar a organizar el contenido.
- Si la biblioteca aún no está abierta, haga clic en su nombre en Inicio rápido.
Si no aparece el nombre de la biblioteca, haga clic en Ver todo el contenido de sitio y, a continuación, haga clic en el nombre de la biblioteca.
- En el menú Nuevo
 , haga clic en Nueva carpeta.
, haga clic en Nueva carpeta.
Nota
La persona que creó la biblioteca puede haber especificado que las carpetas no se pueden crear en la biblioteca. Si es así, el comando Nueva carpeta no estará disponible.
- Escriba un nombre para la carpeta y haga clic en Aceptar.
Sugerencia Si tiene varias bibliotecas con carpetas y los miembros del grupo prefieren examinar una biblioteca igual que lo harían con el disco duro, puede ser aconsejable habilitar el sitio para usar la vista de árbol. La vista de árbol se puede utilizar para expandir y contraer las carpetas, y desplazarse fácilmente por ellas. Si tiene permiso para diseñar sitios, puede habilitar la vista de árbol en Opciones de exploración en la página Configuración del sitio.
 Volver al principio
Volver al principio