¿Tiene que agregar listas o bibliotecas nuevas al sitio de área de reuniones, por ejemplo, contactos de ventas o imágenes del lanzamiento de un producto? ¿O quizás desea cambiar el modo en que se organiza el sitio de área de reuniones? Puede personalizar un sitio de área de reuniones de muchas formas diferentes para conseguir que sus reuniones sean más productivas.
Debe tener el permiso Diseño para cambiar la apariencia o agregar y quitar listas y bibliotecas. Para obtener más información, consulte con el propietario del sitio o al administrador.
Nota
Las listas y bibliotecas de un sitio de área de reuniones están contenidas en elementos Web, que son los bloques de creación de una página de un elemento Web en Microsoft Windows SharePoint Services 3.0. La mayor parte de los temas de Ayuda sobre los elementos Web y las páginas de elementos Web de los sitios también son pertinentes en el caso de un sitio de área de reuniones.
¿Qué desea hacer?
 Agregar una biblioteca o una lista usada con frecuencia a un sitio de área de reuniones
Agregar una biblioteca o una lista usada con frecuencia a un sitio de área de reuniones
 Agregar una lista o biblioteca a un sitio de área de reuniones
Agregar una lista o biblioteca a un sitio de área de reuniones
 Quitar la vista de una lista o biblioteca en un sitio de área de reuniones
Quitar la vista de una lista o biblioteca en un sitio de área de reuniones
 Restaurar la vista de una lista o biblioteca en un sitio de área de reuniones
Restaurar la vista de una lista o biblioteca en un sitio de área de reuniones
 Eliminar una lista o biblioteca de un sitio de área de reuniones
Eliminar una lista o biblioteca de un sitio de área de reuniones
 Cambiar el diseño de un sitio de área de reuniones
Cambiar el diseño de un sitio de área de reuniones
 Cambiar la configuración de un sitio de área de reuniones
Cambiar la configuración de un sitio de área de reuniones
 Compartir listas o bibliotecas para varias reuniones o para reuniones periódicas
Compartir listas o bibliotecas para varias reuniones o para reuniones periódicas
Agregar una biblioteca o una lista usada con frecuencia a un sitio de área de reuniones
Un sitio de área de reuniones se crea con tipos especiales de páginas Web que se denominan páginas de elementos Web. Las listas y bibliotecas usadas con frecuencia aparecen en el panel de tareas Agregar elementos Web, desde donde puede agregarlas rápidamente con su configuración predeterminada al sitio de área de reuniones.
Para ver todas las listas y bibliotecas, o trabajar con listas personalizadas, vea Agregar una lista o biblioteca a un sitio de área de reuniones.
- En el menú Acciones del sitio
 , haga clic en Modificar página.
, haga clic en Modificar página. - En el panel de tareas Agregar elementos Web, en Elementos Web, seleccione el tipo de lista o biblioteca que desee agregar.
- Al final del panel de tareas Agregar elementos Web, en la lista Agregar a, haga clic en la ubicación en la que desee poner la lista o biblioteca en el sitio de área de reuniones. Por ejemplo, puede que desee poner una lista en la columna de la derecha.
- Haga clic en Agregar.
- Repita los pasos 2 a 4 para agregar más listas o bibliotecas al sitio de área de reuniones.
- En la parte superior derecha de la página de elementos Web, haga clic en Salir del modo de edición.
Sugerencia Si lo prefiere, puede arrastrar los elementos a la página desde el panel de tareas Agregar elementos Web.
 Volver al principio
Volver al principioAgregar una lista o biblioteca a un sitio de área de reuniones
Use este procedimiento para elegir entre todas las listas o bibliotecas disponibles, incluidas las listas personalizadas, o para especificar el título, la descripción y algunas de las opciones de configuración de las listas o bibliotecas cuando las cree.
- En el menú Acciones del sitio
 , haga clic en Modificar página.
, haga clic en Modificar página. - En la parte inferior del panel de tareas Agregar elementos Web, haga clic en Mostrar todas las listas.
- Haga clic en la lista o biblioteca que desee agregar al sitio de área de reuniones.
- Escriba un nombre y la descripción, y cualquier otra opción que desee. Algunas opciones de configuración varían según las listas o bibliotecas.
- Haga clic en Crear. Cuando cree una encuesta, se le pedirá que responda a las preguntas y que haga clic en Siguiente hasta que termine.
- Para volver al sitio de área de reuniones, haga clic en su nombre en la barra de exploración superior.
 Volver al principio
Volver al principioQuitar la vista de una lista o biblioteca en un sitio de área de reuniones
Puede quitar la vista de una lista o biblioteca de un sitio de área de reuniones de modo que no se muestren en el sitio. Este procedimiento quita el elemento Web que contiene la lista o biblioteca, pero en realidad no elimina la lista o biblioteca, ni su contenido. Puede restaurarlas posteriormente.
- En el menú Acciones del sitio
 , haga clic en Modificar página.
, haga clic en Modificar página. - En la página de elementos Web, haga clic en la flecha situada junto al título de la lista o biblioteca que desee quitar de la vista.

- En el Menú de elementos Web que aparece, haga clic en Eliminar.
- Si aparece un mensaje sobre la eliminación del elemento Web, haga clic en Aceptar.
- En la parte superior derecha de la página de elementos Web, haga clic en Salir del modo de edición.
 Volver al principio
Volver al principioRestaurar la vista de una lista o biblioteca en un sitio de área de reuniones
Este procedimiento restaura la vista de una lista o biblioteca, y su contenido en un sitio de área de reuniones, si quitó el elemento Web que contenía la lista o biblioteca.
- En el menú Acciones del sitio
 , haga clic en Modificar página.
, haga clic en Modificar página. - En el área de diseño de la página de elementos Web, en la sección o zona de la página donde desee restaurar la lista o biblioteca (Izquierda, Centro o Derecha) haga clic en Agregar elemento Web.
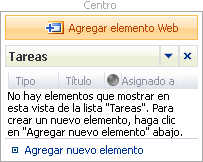
- En el cuadro de diálogo Agregar elementos Web, en Listas y bibliotecas, active la casilla de verificación de la lista o biblioteca que desee mostrar de nuevo en el sitio.
- Haga clic en Agregar.
- En la parte superior derecha de la página de elementos Web, haga clic en Salir del modo de edición.
 Volver al principio
Volver al principioEliminar una lista o biblioteca de un sitio de área de reuniones
Este procedimiento elimina una lista o biblioteca y su contenido de un sitio de área de reuniones. Puede crear una lista o biblioteca nuevos del mismo tipo posteriormente, pero el contenido de la lista o biblioteca originales no estará disponible.
Abra la página que contenga la lista o biblioteca, y haga clic en el nombre de la lista o biblioteca para abrirla.
Si la lista o biblioteca ya están abiertas, vaya al paso 2.
- Haga clic en Configuración y, después, en Configuración de la lista o en las opciones del tipo de biblioteca que esté eliminando. Por ejemplo, en una biblioteca de documentos, haga clic en Configuración de la biblioteca de documentos.
- En Permisos y administración, haga clic en Eliminar esta lista o en Eliminar esta biblioteca de tipo, por ejemplo Eliminar esta biblioteca de documentos.
- Para volver al sitio de área de reuniones, haga clic en su nombre en la barra de exploración superior.
 Volver al principio
Volver al principioCambiar el diseño de un sitio de área de reuniones
En el modo de edición puede reorganizar las listas y bibliotecas arrastrándolas a áreas o zonas diferentes de la página de elementos Web.
También puede cambiar la apariencia y el comportamiento de elementos Web específicos, por ejemplo, si se puede cambiar su tamaño y si tienen marcos alrededor.
- En el menú Acciones del sitio
 , haga clic en Modificar página.
, haga clic en Modificar página. - En la página de elementos Web, elija el título de una lista o biblioteca hasta que el puntero se convierta en una flecha de cuatro puntas.
- Haga clic en la lista o biblioteca y arrástrela para cambiar su posición en el diseño.
- Para hacer cambios en la apariencia o el diseño, o para hacer otros cambios avanzados en una lista o biblioteca, haga clic en la flecha a la derecha del título de la lista o biblioteca para mostrar el Menú de elementos Web
 .
. - Haga clic en Modificar elemento Web compartido.
- En el panel de tareas Mostrar vistas, haga los cambios que desee.
- Siga uno de los procedimientos siguientes:
- Haga clic en Aplicar para ver los cambios individualmente. Cuando haya terminado, en la parte superior derecha de la página de elementos Web, haga clic en Salir del modo de edición.
- Haga clic en Aceptar para aceptar todos los cambios y volver al sitio de área de reuniones.
 Volver al principio
Volver al principioCambiar la configuración de un sitio de área de reuniones
Si tiene permisos para cambiar la configuración de un sitio, si es el organizador de la reunión o si se agregó al sitio como propietario, puede cambiar la configuración del sitio de área de reuniones. Por ejemplo, puede cambiar el tema del sitio o especificar las plantillas que se usarán con una biblioteca de documentos. El proceso es similar a cambiar la configuración de cualquier sitio.
- En el menú Acciones del sitio
 , haga clic en Configuración del sitio.
, haga clic en Configuración del sitio.
Nota
En un sitio para el que se ha personalizado el menú Acciones del sitio, seleccione Configuración del sitio y, a continuación, haga clic en la configuración que desea ver.
- Cambie o vea la configuración que desea.
- Según la configuración que vaya a cambiar, puede ver un botón Aceptar, Aplicar o Finalizar donde hacer clic cuando finalice.
- Para volver al sitio de área de reuniones, haga clic en su nombre en la barra de exploración superior.
Notas
- Si configuró la reunión en un programa de correo electrónico, no puede cambiar la fecha, hora o ubicación de la reunión desde el sitio de área de reuniones. Debe usar la aplicación que utilizó para programar la reunión.
- El administrador puede haber establecido restricciones adicionales en las opciones de configuración que puede cambiar. Para obtener más información, póngase en contacto con el administrador.
 Volver al principio
Volver al principioCompartir listas o bibliotecas para varias reuniones o para reuniones periódicas
Este procedimiento se aplica a un sitio de área de reuniones de una serie de reuniones (ya sea una reunión periódica o varias reuniones relacionadas que no son parte de la misma serie de reuniones periódicas).
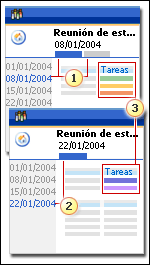
 La página principal y una página adicional se muestran con esta fecha de reunión.
La página principal y una página adicional se muestran con esta fecha de reunión.
 Sólo se muestra la página principal de esta fecha de reunión.
Sólo se muestra la página principal de esta fecha de reunión.
 El elemento Web Tareas se muestra en la página principal con las dos fechas de reuniones, aunque los elementos de la lista o biblioteca son específicos para cada fecha.
El elemento Web Tareas se muestra en la página principal con las dos fechas de reuniones, aunque los elementos de la lista o biblioteca son específicos para cada fecha.
Las listas y bibliotecas que ya están en la página principal del sitio de área de reuniones y cualquier lista o biblioteca que agregue a la página principal se muestran para cada reunión.
De forma predeterminada, los elementos que agregue a las listas y bibliotecas se muestran únicamente cuando ve la reunión donde se agregaron los elementos. Si desea que los elementos aparezcan para todas las reuniones, puede usar el procedimiento siguiente con el fin de habilitar la lista o biblioteca para compartir los elementos en todas las reuniones.
- En el menú Acciones del sitio
 , haga clic en Configuración del sitio.
, haga clic en Configuración del sitio.
Nota
En un sitio para el que se ha personalizado el menú Acciones del sitio, seleccione Configuración del sitio y, a continuación, haga clic en la configuración que desea ver.
- En Administración del sitio, haga clic en Bibliotecas y listas del sitio.
- Haga clic en el vínculo Personalizar "lista o biblioteca" correspondiente a la lista o biblioteca que desee compartir entre reuniones.
- En Configuración general, haga clic en Configuración avanzada.
- Junto a Compartir elementos de lista en todas las reuniones (elementos de serie), haga clic en Sí. Puede que tenga que desplazarse para ver esta opción.
Nota
Puede agregar páginas al sitio de área de reuniones para organizar el contenido. Al agregar una página, puede elegir si la nueva página aparecerá en todas las reuniones o sólo en la seleccionada. Puede cambiar cómo aparece una página mediante su configuración.
 Volver al principio
Volver al principio