Microsoft Windows SharePoint Services 3.0
ayuda a las organizaciones, equipos y unidades empresariales a ser más eficaces al conectar a las personas y la información. No es necesario tener experiencia en el diseño de sitios Web para comenzar a utilizarlo.
Este artículo proporciona información y vínculos para ayudarle, si sólo está viendo una lista de contactos para el equipo o creando nuevos sitios. Encontrará información adicional en la Ayuda o explorando el Web. Busque vínculos con recursos e información adicionales en la sección Vea también.
En este artículo
 Listas, bibliotecas y sitios
Listas, bibliotecas y sitios
 Adición de contenido
Adición de contenido
 Administrar y trabajar con el contenido
Administrar y trabajar con el contenido
Listas, bibliotecas y sitios
Una lista es una colección de información en la que la organización puede almacenar, compartir y administrar información. Por ejemplo, puede crear una hoja de inscripción para un evento, o realizar el seguimiento de los eventos del grupo en un calendario. Puede alojar discusiones en un panel de discusión. Para obtener información más general sobre las listas, consulte Introducción a las listas.
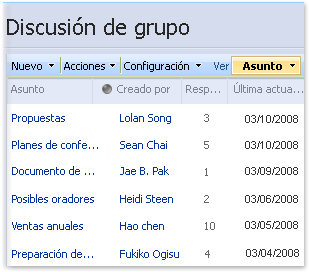
Una biblioteca es parecida a una lista, excepto que guarda archivos así como información acerca de los mismos. Puede controlar cómo se ven, administran y crean los archivos en la biblioteca, así como realizar un seguimiento de los mismos. Para obtener información más general acerca de las bibliotecas, consulte Introducción a la bibliotecas.
Las listas y bibliotecas se almacenan en sitios. Un sitio es un grupo de páginas Web relacionadas donde su equipo puede trabajar en proyectos, realizar reuniones y compartir información. Por ejemplo, el equipo puede tener su propio sitio donde guarda programaciones, archivos y listas. Para obtener información más general acerca de los sitios, vea Introducción a los sitios, espacios de trabajo y páginas.
 Volver al principio
Volver al principioAdición de contenido
Puede agregar elementos a las listas y archivos a las bibliotecas con un explorador Web. También puede guardar archivos en una biblioteca desde algunos programas de cliente que son compatibles con Windows SharePoint Services. Por ejemplo, puede guardar un documento de Microsoft Office Word a una biblioteca en un sitio de SharePoint mientras trabaja en Word.
Para agregar un elemento a una lista o un archivo a una biblioteca, deberá tener permiso para contribuir a la lista o biblioteca. Para obtener más información acerca de cómo utiliza la organización los permisos y niveles de permisos, consulte con el propietario del sitio o con el administrador.
Las listas y bibliotecas también pueden aprovechar las características de correo electrónico, si el correo entrante o saliente está habilitado en el sitio. Algunas listas, como los calendarios, los anuncios, los blogs y los paneles de discusión, se pueden configurar de modo que se les pueda agregar contenido mediante correo electrónico. Otras listas, como las de tareas y de seguimiento de problemas, se pueden configurar para enviar correo electrónico a los usuarios cuando se les asignen esos elementos.

 Los documentos, discusiones y otro contenido se envían por correo electrónico.
Los documentos, discusiones y otro contenido se envían por correo electrónico.
 El contenido se agrega a las listas y bibliotecas.
El contenido se agrega a las listas y bibliotecas.
Cuando agrega el elemento o archivo, otras personas que tienen permisos para leer la lista pueden ver el elemento o archivo, a menos que requiera aprobación. Si el elemento o archivo requiere aprobación, se guarda en un estado pendiente en la lista o biblioteca hasta que alguien con los permisos adecuados lo apruebe. Si ya está viendo la lista o biblioteca cuando se agrega un elemento o un archivos, necesitarán actualizar su explorador para ver el nuevo elemento o archivo.
Además de agregar contenido a las listas y bibliotecas existentes, debe tener permiso para crear listas y bibliotecas nuevas. Las plantillas de lista y bibliotecas permiten comenzar rápidamente. En función de su nivel de permisos, también puede crear y personalizar nuevas páginas y sitios.
Busque vínculos con más información acerca de cómo agregar contenido en la sección Vea también.
Listas
Aunque los tipos de listas varían, el procedimiento para agregarles elementos es parecido, por lo que no es necesario aprender varias técnicas para trabajar con distintos tipos de listas. Un elemento de lista contiene texto en una serie de columnas, pero algunas listas pueden permitir adjuntos en el elemento. Para obtener más información acerca de agregar elementos de lista, consulte Agregar, modificar o eliminar el elemento de una lista.
En muchos tipos de sitios, las listas ya están creadas. Estas listas predeterminadas abarcan desde un panel de discusión a una lista de calendario. También puede crear listas a partir de distintas plantillas de lista, que proporciona la estructura y configuración para iniciarla. Para obtener más información acerca de la creación de listas, consulte Crear una lista.
El tipo de lista que utilice dependerá del tipo de información que comparta:
- Anuncios Utilice una lista de anuncios para compartir noticias y el estado, así como proporcionar avisos.
Los anuncios admiten el formato mejorado con imágenes, hipervínculos y texto con formato.
- Contactos Utilice una lista de contactos para almacenar información sobre personas o grupos con los que trabaja. Si utiliza un programa para administrar el correo electrónico o los contactos que sea compatible con Windows SharePoint Services 3.0, puede ver y actualizar sus contactos desde el sitio de SharePoint en el otro programa. Por ejemplo, puede actualizar una lista de todos los proveedores de su organización desde Office Outlook 2007. Una lista de contactos no administra realmente los miembros del sitio, pero puede utilizarla para almacenar y compartir contactos de su organización, como una lista de proveedores externos.
- Paneles de discusión Utilice un panel de discusión como ubicación central para registrar y almacenar discusiones de grupo, con un formato similar al de los grupos de noticias. Si el administrador ha habilitado listas en el sitio para recibir correo electrónico, los paneles de discusión pueden almacenar discusiones de correo electrónico de los programas de correo electrónico más habituales. Por ejemplo, puede crear un panel de discusión para el lanzamiento de nuevos productos de su organización. Si utiliza un programa de correo electrónico que sea compatible con Windows SharePoint Services 3.0, puede ver y actualizar el panel de discusión mientras trabaja en el otro programa.
- Vínculos Utilice una lista de vínculos como ubicación central para vínculos que lleven al Web, la intranet de su compañía y otros recursos. Por ejemplo, puede crear una lista de vínculos que lleven a los sitios Web de los clientes.
- Calendario Utilice un calendario para todos los eventos del grupo o para situaciones específicas, como las vacaciones de los empleados. Un calendario proporciona vistas, similares a los calendarios de pared o de escritorio, de los eventos del grupo, incluidas las reuniones, los eventos sociales y los eventos de todo el día. También puede hacer un seguimiento de hitos del grupo, como plazos o fechas de lanzamiento de productos, que no estén relacionados con un intervalo de tiempo concreto. Si utiliza un programa de correo electrónico o de calendario que sea compatible con Windows SharePoint Services 3.0, puede ver y actualizar el calendario desde el sitio de SharePoint mientras trabaja en el otro programa. Por ejemplo, puede comparar y actualizar el calendario en el sitio de SharePoint con las fechas del calendario de Office Outlook 2007; para ello, puede ver ambos calendarios en paralelo o superpuestos en Office Outlook 2007.
- Tareas Utilice una lista de tareas para hacer un seguimiento de la información sobre proyectos y otros eventos pendientes del grupo. Puede asignar tareas a empleados, así como hacer un seguimiento del estado y el porcentaje que se ha completado de la tarea conforme ésta se va realizando. Si utiliza un programa para administrar el correo electrónico o las tareas que sea compatible con Windows SharePoint Services 3.0, puede ver y actualizar las tareas desde el sitio de SharePoint en el otro programa. Por ejemplo, puede crear una lista de tareas para el proceso de presupuestos de su organización y luego verla y actualizarla en Office Outlook 2007 junto con las demás tareas.
- Tareas del proyecto Para almacenar información similar a una lista de tareas, pero proporcionar también una vista de Gantt o visual con barras de progreso, utilice una lista de tareas del proyecto. Puede hacer un seguimiento del estado y el porcentaje que se ha completado de la tarea conforme ésta se va realizando. Si utiliza un programa para administrar el correo electrónico o las tareas que sea compatible con
Windows SharePoint Services 3.0, puede ver y actualizar las tareas del proyecto desde el sitio de SharePoint en el otro programa. Por ejemplo, puede crear una lista de tareas en el sitio de SharePoint para identificar y asignar el trabajo para crear un manual de formación. A continuación, puede hacer un seguimiento del progreso de su organización desde Office Outlook 2007.
- Seguimiento de asuntos Utilice una lista de seguimiento de asuntos para almacenar información sobre asuntos concretos, como problemas de soporte técnico, y hacer un seguimiento de su progreso. Puede asignar asuntos, clasificarlos en categorías y relacionar asuntos entre sí. Por ejemplo, puede crear una lista de seguimiento de asuntos para administrar los problemas y soluciones del servicio de atención al cliente. También puede incluir comentarios sobre los asuntos cada vez que los modifique, creando así un historial de comentarios sin modificar la descripción original del asunto. Por ejemplo, un representante del servicio de atención al cliente puede registrar cada paso que se ha dado para solucionar un problema y los resultados que se han obtenido.
- Encuesta Para recopilar y compilar comentarios, como una encuesta sobre la satisfacción de los empleados o un concurso, utilice una encuesta. Puede diseñar las preguntas y las respuestas de varias maneras distintas y ver una descripción general de los comentarios. Si tiene instalado un programa de hojas de cálculo o bases de datos que sea compatible con
Windows SharePoint Services 3.0 o Windows SharePoint Services 2.0, puede exportar los resultados para analizarlos aún más.
- Personalizar Aunque puede personalizar cualquier lista, puede empezar con una lista personalizada y, a continuación, personalizar sólo la configuración que especifique. También puede crear una lista que esté basada en una hoja de cálculo, si dispone de un programa de hojas de cálculo que sea compatible con Microsoft Windows SharePoint Services 3.0 o Windows SharePoint Services 2.0, y Microsoft Internet Explorer y Microsoft Windows. Por ejemplo, puede importar una lista desde Microsoft Office Excel 2007 que haya creado para almacenar y administrar los contratos con proveedores.
Bibliotecas
Una biblioteca es una ubicación en un sitio en el que se pueden crear, recopilar, actualizar y administrar archivos con los miembros de equipo. Cada biblioteca muestra una lista de archivos e información básica acerca de los mismos que sirve de ayuda para conseguir que los archivos funcionen conjuntamente.
Puede agregar un archivo a una biblioteca cargándolo desde el explorador Web. Después de agregar el archivo a la biblioteca, otras personas con permiso para ver bibliotecas pueden ver el archivo. Si ya está viendo la biblioteca cuando se agrega el archivo, puede que tenga que actualizar el explorador para ver el nuevo archivo.
Si utiliza un programa compatible con Windows SharePoint Services, también puede crear un nuevo archivo basado en una plantilla mientras trabaja en la biblioteca. Asimismo puede guardar un archivo en la biblioteca desde otro programa. Para obtener más información acerca de cómo agregar archivos a bibliotecas, consulte Agregar uno o varios archivos a una biblioteca.
Una biblioteca predeterminada, denominada Documentos compartidos, se crea cuando crea muchos tipos de sitios. Documentos compartidos es una biblioteca de documentos que puede utilizar para guardar varios tipos de archivos. Puede crear más bibliotecas si tiene permisos para administrar listas, como una biblioteca para guardar imágenes. Para obtener más información acerca de la creación de bibliotecas, consulte Crear una biblioteca.
El tipo de biblioteca que se usa depende de los tipos de archivos que se comparten:
- Biblioteca de documentos Para muchos tipos de archivos, incluidos documentos u hojas de cálculo, puede utilizar una biblioteca de documentos. En ella puede almacenar otros tipos de archivos, aunque algunos tipos se bloquean por motivos de seguridad. Cuando trabaje con programas compatibles con Windows SharePoint Services, puede crear estos tipos de archivos desde la biblioteca. Por ejemplo, el equipo de marketing puede disponer de su propia biblioteca para los materiales de programación, notas de prensa y publicaciones.
- Biblioteca de imágenes Para compartir una colección de imágenes digitales o gráficos puede usar una biblioteca de imágenes. Aunque las imágenes se pueden almacenar en otros tipos de bibliotecas de SharePoint, las bibliotecas de imágenes ofrecen varias ventajas. Por ejemplo, desde una biblioteca de imágenes puede mostrar imágenes como una presentación de diapositivas, descargar imágenes al equipo y editar imágenes mediante programas de gráficos compatibles con Windows SharePoint Services. Considere la posibilidad de crear una biblioteca de imágenes si su equipo reutiliza muchos gráficos, como puedan ser logotipos o imágenes corporativas, o si desea almacenar imágenes de acontecimientos celebrados con los miembros de equipo o de campañas de lanzamiento de productos.
- Biblioteca de páginas wiki Para crear una colección de páginas wiki conectadas puede usar una biblioteca de páginas wiki. Una página wiki permite que varios usuarios puedan capturar información rutinaria en un formato fácil de crear y modificar. Puede agregar a la biblioteca páginas wiki que contengan imágenes, tablas, hipervínculos y vínculos internos. Por ejemplo, si su equipo crea un sitio wiki para un proyecto, el sitio podrá almacenar sugerencias y consejos en páginas conectadas entre sí.
- Biblioteca de formularios Si debe administrar un grupo de formularios empresariales basados en XML, puede usar una biblioteca de formularios. Por ejemplo, su organización puede usar una biblioteca de formularios para los informes de gastos. La configuración de una biblioteca de formularios requiere un editor XML o un programa de diseño XML que sea compatible con Windows SharePoint Services, por ejemplo, Microsoft Office InfoPath.
Sitios y páginas
Un sitio puede tener como objetivo un fin general, como guardar programaciones, directrices y otra información que su equipo consulta frecuentemente; o puede tener un fin más específico, como mantener un registro de una reunión, u hospedar un blog, donde un miembro de su organización publica frecuentemente noticias e ideas.

Su organización puede utilizar páginas, subsitios (subsitio: sitio Web completo almacenado en un directorio con nombre del sitio Web de nivel superior. Cada subsitio puede tener permisos de administración, programación y exploración que son independientes del sitio Web de nivel superior y otros subsitios.) y sitios de nivel superior (sitio de nivel superior: un sitio Web en la parte más alta de la jerarquía en una colección de sitios desde el que se puede administrar características de colección de sitios. Un sitio de nivel superior puede tener subsitios múltiples.) para dividir el contenido del sitio en sitios diferenciados y que se pueden administrar por separado. Por ejemplo, cada departamento de su organización puede tener su propio sitio de equipo.
Puede agregar contenido a los sitios agregando listas y bibliotecas. Si tiene permiso, también puede agregar páginas a su sitio. Puede considerar agregar páginas de elementos Web (página de elementos Web: tipo especial de página Web que contiene uno o varios elementos Web. Las páginas de elementos Web consolidan datos, como listas y gráficos, y contenido Web, como texto e imágenes, en un portal de información dinámico creado en torno a una tarea común.), que le permitirán utilizar elementos Web para agregar contenido dinámico rápidamente. Un elemento Web es una unidad de información modular que constituye el bloque básico de una página de elementos Web. Se pueden agregar elementos Web a las zonas de una página de elementos Web para personalizarlos posteriormente y crear una página única para los usuarios de su sitio.
si necesita crear sitios nuevos, puede elegir entre varios tipos de plantillas de sitio para comenzar a crear su nuevo sitio. Si puede crear sitios y subsitios depende de como haya configurado su organización los sitios y los permisos para crearlos. Para obtener más información acerca de la manera en la que su organización administra el permiso para los sitios, consulte con el propietario del sitio o con el administrador. Para obtener más información, consulte Crear un sitio
- Sitio de grupo Seleccione esta plantilla de sitio cuando desee crear un sitio que puedan utilizar los equipos para crear, organizar y compartir información. La plantilla incluye una biblioteca de documentos y listas básicas como Anuncios, Calendario, Contactos y Vínculos.
- Sitio en blanco Seleccione esta plantilla de sitio si desea crear un sitio con una página de inicio en blanco que tenga previsto personalizar. Puede utilizar un programa de diseño Web compatible con Windows SharePoint Services, como Microsoft Office SharePoint Designer 2007, para agregar listas interactivas o cualquier otras funciones.
- Sitio de área de documentos Seleccione esta plantilla de sitio si desea crear un sitio que ayude a los miembros del equipo a trabajar juntos en documentos. Esta plantilla proporciona una biblioteca de documentos para guardar el documento principal y los archivos compatibles, una lista Tareas para asignar los elementos pendientes y una lista Vínculos para los recursos relacionados con el documento.
- Sitio Wiki Seleccione esta plantilla de sitio si desea crear un sitio donde los usuarios puedan fácil y rápidamente agregar, editar y vincular páginas Web.
- Sitio blog Seleccione esta plantilla de sitio si desea crear un sitio donde los usuarios puedan publicar información y permitir que otras personas comenten sobre ella.
- sitio Área de reuniones Seleccione esta plantilla de sitio si desea crear un sitio que le ayude a planificar, organizar y realizar un seguimiento de su reunión con el resto de su equipo. La plantilla incluye las siguientes listas: Objetivos, Asistentes, Agenda y Bibliotecas de documentos.
- sitio Área de reuniones en blanco Seleccione esta plantilla de sitio si desea crear un sitio de Área de reuniones en blanco que pueda personalizar, en función de sus requisitos.
- Sitio de Área de decisiones Seleccione esta plantilla de sitio si desea crear un sitio que sea perfecto para revisar documentos y grabar cualquier decisión que se tome en la reunión. La plantilla incluye las siguientes listas: Objetivos, Asistentes, Agenda, Bibliotecas de documentos, Tareas y Decisiones.
- sitio Área de reunión social Seleccione esta plantilla de sitio si desea crear un sitio que le ayude a planificar y coordinar ocasiones sociales. La plantilla incluye las siguientes listas: Asistentes, Direcciones, Qué llevar, Discusiones y Biblioteca de imágenes.
- Sitio de Área de reunión multipágina Seleccione esta plantilla de sitio si desea crear un sitio que proporcione todos los conceptos básicos para planificar, organizar y realizar un seguimiento de su reunión con varias páginas. La plantilla contiene las siguientes listas: Objetivos, Asistentes y Agenda además de dos páginas en blanco para personalizarlas en función de sus requisitos.
 Volver al principio
Volver al principioAdministrar y trabajar con el contenido
Hay varias formas para administrar y ampliar el contenido en listas, bibliotecas y sitios para ayudarle a ser más productivo. Algunas características ayudarán a su equipo a buscar y trabajar más eficazmente con la información, mientras que otras le ayudarán a administrar el acceso a la información.
Organización de listas
Hay varias formas de organizar listas, de forma que su equipo pueda trabajar más eficazmente con ellas. Por ejemplo, puede utilizar vistas para ayudar a departamentos específicos a que encuentren la información que más les interesa, como las tareas con mayor prioridad o todos los elementos asignados a cada persona. También puede agregar carpetas a las listas.
Algunas características ayudan a su equipo a crear y administrar elementos de lista eficazmente en varias listas. Por ejemplo, puede crear una columna que proporcione información acerca de los elementos de la lista y luego compartirla en otras listas. Para obtener más información acerca de la organización y trabajo eficaces con las listas, consulte Organizar los elementos de una lista.
Organización de las bibliotecas
El modo en que los archivos se organizan en una biblioteca depende de las necesidades del grupo y de cómo se prefiera almacenar y buscar la información. La planeación puede servir de ayuda para configurar la estructura que mejor funcione en la organización.
Por ejemplo, si desea que un archivo esté disponible en varias bibliotecas, puede copiarlo fácilmente a otras bibliotecas del sitio. Es posible que se le soliciten actualizaciones si el archivo se ha modificado.
También puede utilizar las mismas funciones que utiliza en las listas, como las vistas, y carpetas para administrar la información. Para obtener más información acerca de la organización y administración de archivos en bibliotecas, consulte Organizar archivos en una biblioteca.
Utilizar características de accesibilidad
Los sitios están diseñados de manera que se pueda obtener total acceso a las listas, bibliotecas y otras características únicamente con pulsaciones de teclas. El modo de accesibilidad permite a los usuarios con necesidades especiales interactuar fácilmente con los diferentes menús y controles. Los vínculos Saltar al contenido principal permiten a los usuarios del teclado evitar vínculos de exploración repetitivos para llegar al contenido principal de una página.
Los encabezados se han definido de forma que definan mejor la estructura y mejoren la exploración de una página para las personas que utilizan lectores de pantalla. Las imágenes cargadas al sitio permiten definir un texto alternativo personalizado. Por ejemplo, puede asignar un texto alternativo personalizado para la imagen que aparece en la página de inicio en el elemento Web Imagen del sitio o a una imagen que añada a una biblioteca de imágenes. Para ver sitios, las opciones de alto contraste de Microsoft Windows funcionan bien para los usuarios con problemas de visión.
Para obtener más información acerca de la búsqueda en sitios y el uso del modo de accesibilidad, consulte Funciones de accesibilidad.
Hacer el seguimiento de las versiones
La lista o biblioteca se puede configurar para realizar un seguimiento de las versiones, de forma que pueda restaurar una versión anterior si comete un error y ver el historial de los cambios. Cuando se realiza un seguimiento de las versiones, las revisiones a los elementos o archivos y sus propiedades se guardan. Esto permite administrar mejor el contenido a medida que se revisa e incluso restaurar una versión anterior si comete un error en la versión actual. Las versiones son especialmente útiles cuando varias personas trabajan juntas en proyectos, o cuando la información pasa por varias fases de desarrollo y revisión.
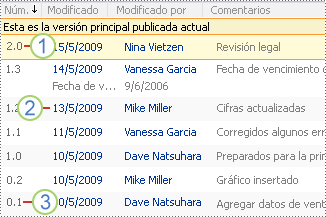
 La versión actual principal está resaltada y el número de versión es un número completo.
La versión actual principal está resaltada y el número de versión es un número completo.
 Se crea una versión cuando se modifican las propiedades o metadatos.
Se crea una versión cuando se modifican las propiedades o metadatos.
 La primera versión de un archivo es siempre un número de versión secundaria 0.1.
La primera versión de un archivo es siempre un número de versión secundaria 0.1.
El control de versiones está disponible para mostrar los elementos en todos los tipos predeterminados de lista, incluidos calendarios, listas de seguimiento de problemas y listas personalizadas, y para todos los tipos de archivos que se pueden guardar en bibliotecas, incluidas las páginas de elementos Web. Para obtener más información acerca del seguimiento de las versiones, consulte Introducción al control de versiones.
Administración del flujo de trabajo
Los flujos de trabajo ayudan a las personas a colaborar en documentos y administrar tareas de proyectos implementando procesos empresariales específicos en los documentos y elementos de un sitio. Los flujos de trabajo ayudan a las organizaciones a tener procesos empresariales coherentes y también mejoran la eficacia organizativa y la productividad ya que administran las tareas y fases implicadas en procesos empresariales específicos. Esto permite que las personas que realizan estas tareas se puedan concentrar en realizar el trabajo en vez de administrar el flujo de trabajo.
Agregar flujos de trabajo Puede reducir el coste y tiempo necesarios para coordinar procesos empresariales comunes, como la aprobación de un proyecto o la revisión de un documento, administrando y realizando un seguimiento de las tareas humanas implicadas con estos procesos. Por ejemplo, una organización puede crear e implementar un flujo de trabajo personalizado básico para administrar el proceso de aprobación de borradores de documentos en una biblioteca de documentos. Para obtener más información acerca de la creación y administración de flujos de trabajo, consulte Introducción a los flujos de trabajo.
Trabajo con tipos de contenido
La lista o biblioteca puede admitir varios tipos de contenido. Los tipos de contenido permiten que las organizaciones administren, organicen y manejen grandes cantidades de contenido de forma más eficaz. Si su lista o biblioteca se ha configurado para permitir varios tipos de contenido, puede agregar tipos de contenido desde una lista de opciones disponibles que su organización utiliza frecuentemente, como presentaciones de marketing o contratos.
Cuando añade un tipo de contenido a una lista o biblioteca, permite que dicha lista o biblioteca pueda contener elementos de dicho tipo. Los usuarios pueden utilizar a continuación el menú Nuevo en dicha lista o biblioteca para crear nuevos elementos de ese tipo.
Una de las principales ventajas de los tipos de contenido para las listas y bibliotecas es que permiten que una única lista o biblioteca contenga varios tipos de elementos o de documentos, cada uno con sus propios metadatos, directivas o comportamientos. Para obtener más información acerca del trabajo con tipos de contenido, consulte Introducción a los tipos de contenido.
Desplazamiento al contenido
Los elementos de exploración ayudan a las personas a buscar el contenido que necesitan. Dos de elementos de exploración que puede personalizar son la barra de vínculos superior y el Inicio rápido.
Con las páginas de configuración de cada lista o biblioteca, puede elegir qué listas y bibliotecas aparecen en Inicio rápido. También puede cambiar el orden de los vínculos, agregar o eliminar vínculos, y agregar o eliminar las secciones en las que los vínculos están organizados. Por ejemplo, si tiene demasiadas listas en la sección Lista, puede agregar una nueva sección para Listas de tareas en la que puede incluir vínculos a las listas de tareas. Puede realizar todos estos cambios al Inicio rápido dentro de un explorador compatible con Windows SharePoint Services 3.0. Incluso puede agregar vínculos a páginas de fuera del sitio.
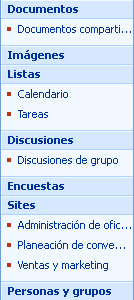
La barra de vínculos superior ofrece un modo de que los usuarios de un sitio lleguen a otros sitios de la colección de sitios mostrando una fila de fichas al principio de cada página del sitio. Cuando crea un sitio nuevo, puede elegir si incluir el sitio en la barra de vínculos superior del sitio primario y si usarla desde allí.

Si el sitio usa una barra de vínculos superior única, puede personalizar los vínculos que aparecen en ella para el sitio. Los sitios creados dentro del sitio primario también se pueden mostrar en la barra de vínculos superior, siempre que se configuren para heredar la barra de vínculos superior del sitio primario. Igualmente, puede incluir vínculos a otros sitios de fuera de la colección de sitios. Para obtener más información acerca de la personalización de la exploración, consulte Personalizar la exploración de un sitio.
Mantenerse actualizado con los cambios
RSS proporciona una cómoda forma de distribuir y recibir información en un formato estandarizado, incluidas las actualizaciones de las lisas y bibliotecas. Un formato XML estandarizado permite que la información se pueda vez en muchos programas distintos. También puede suscribirse a listas y bibliotecas utilizando alertas, de forma que sepa cuándo se ha modificado el contenido.
Un equipo puede utilizar su información como una forma de personalizar su contenido para los miembros del equipo que se suscriban a dicha información y ofrecer vínculos a sus sitios Web. Las fuentes RSS son una manera sencilla de mantener un seguimiento del progreso del equipo y de las actualizaciones del proyecto. En vez de examinar en varios sitios Web, recibirá las últimas noticias o actualizaciones de dichos sitios automáticamente.
Administración del acceso al contenido
Un propietario del sitio o administrador puede conceder niveles de permiso a los usuarios y a los grupos de SharePoint, que contienen usuarios. Los permisos se pueden aplicar a un sitio, las listas y bibliotecas de un sitio y los elementos en las listas y bibliotecas.
Puede asignar niveles de permisos distintos para objetos distintos como un sitio, lista, biblioteca, carpeta dentro de una lista o biblioteca, elemento de una lista o documento específicos. Para obtener más información, consulte Controlar el acceso a los sitios y a su contenido.
 Volver al principio
Volver al principio