Puede usar vistas para ver los elementos de una lista o biblioteca que sean más importantes o que mejor se ajusten a un propósito. Por ejemplo, puede crear vistas de los archivos que se crearon más recientemente, de los elementos de lista que se aplican a un departamento concreto o de los archivos creados por una persona. Después de crear una vista, siempre está disponible cuando se mira una lista o biblioteca.
En este artículo
 Información general
Información general
 Tipos de vistas
Tipos de vistas
 Crear una vista
Crear una vista
 Trabajar con vistas móviles
Trabajar con vistas móviles
 Agregar columnas
Agregar columnas
 Cambiar la configuración de una columna
Cambiar la configuración de una columna
 Eliminar una columna
Eliminar una columna
 Seleccionar otra vista o cambiar una vista
Seleccionar otra vista o cambiar una vista
Introducción
Cada lista o biblioteca tiene al menos una vista, basada en su tipo y en la configuración que se haya aplicado. Algunas listas y bibliotecas tienen otras vistas integradas, y se pueden crear vistas personalizadas. Por ejemplo, una lista de tareas tiene varias vistas, como las tareas que vencen en el día, las tareas asignadas, todas las tareas, etcétera.
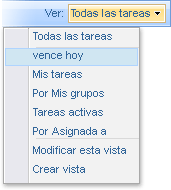
Puede crear vistas personales y vistas públicas. Una vista personal está disponible únicamente cuando usted mira a una lista o biblioteca. Una vista pública está disponible cuando cualquiera mira una lista o biblioteca. Para crear una vista pública, debe tener permiso para cambiar el diseño de la lista o biblioteca. Puede hacer que una vista pública sea la predeterminada de una lista o biblioteca.
Además, cuando usted u otra persona diseñan un sitio, pueden vincularlo a diferentes vistas, o pueden diseñar páginas con elementos Web (elemento Web: unidad modular de información que consta de una barra de título, un marco y contenido. Los elementos Web son las unidades de creación básicas de una página de elementos Web.) que usen las distintas vistas.
Para hacer que las listas o bibliotecas sean más versátiles, puede agregar columnas adicionales. Puede crear varias vistas que muestren u oculten las columnas, según su finalidad. Por ejemplo, alguien puede desear ver sólo los archivos que se apliquen a un departamento o los archivos ordenados por número de proyecto.
Si una lista o biblioteca es grande o compleja (por ejemplo, un grupo trabaja en varios proyectos o varios grupos trabajan en el mismo proyecto), las vistas pueden ayudar a los colaboradores a ver los datos que sean más significativos para su situación.
Puede seleccionar cuántos elementos se muestran a la vez en cada vista. Por ejemplo, se puede examinar una lista en grupos de 25 ó de 100 elementos de lista por página, según las preferencias y la velocidad de la conexión.
Las vistas también pueden ser útiles para administrar el modo en que las listas y bibliotecas se ven en los dispositivos móviles. Algunos dispositivos pueden restringir el número de caracteres que se muestran en una columna.
Las vistas proporcionan varias formas de hacer más eficaces las listas y bibliotecas. A continuación se indican algunas maneras de usar las vistas:
- Filtrar por un conjunto de criterios, por ejemplo, por el nombre de una persona o departamento.
- Clasificar en un orden en particular, por ejemplo, para mostrar los archivos modificados más recientemente.
- Ocultar o mostrar columnas, por ejemplo, para ver una vista más centrada.
-
La información del grupo que se basa en los datos de la lista, por ejemplo, agrupada por departamento.
-
Mostrar los subtotales de las columnas, por ejemplo, el número de documentos de contrato.
-
Ver una vista de calendario de una lista que tiene fechas de inicio y de fin.
- Ver una lista en un programa de base de datos que permite el análisis de los datos.
- Ver todos los elementos del mismo nivel en una vista sin formato ni carpetas.
 Volver al principio
Volver al principioTipos de vistas
Cuando crea una vista personalizada en Microsoft Windows SharePoint Services 3.0, comienza por basarla en un tipo de vista, que determina cómo se muestran los elementos de la lista. Por ejemplo, puede mostrar los elementos de la lista en una lista lineal, de forma similar a las líneas de un papel, o puede mostrar la información de una forma más visual, por ejemplo, presentando las fechas en un calendario mensual. También puede basar una vista nueva en otra existente, lo que ahorra tiempo si desea usar una vista existente como punto de partida.
- Estándar Esta vista muestra los elementos de lista o los archivos igual que una lista tradicional de una página Web. La vista Estándar es la predeterminada de la mayor parte de tipos de listas y bibliotecas, y puede personalizarla de varios modos diferentes.
- Calendario Esta vista muestra los elementos del calendario en un formato visual similar a un calendario de mesa o de pared. Puede aplicar vistas diarias, semanales o mensuales a este formato. Por ejemplo, puede crear un calendario para realizar el seguimiento de las fechas límite del grupo para un proyecto o las vacaciones de la organización.
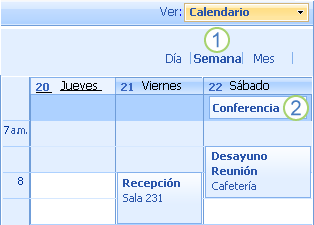
 Los calendarios tienen diferentes vistas.
Los calendarios tienen diferentes vistas.
 Los eventos de día completo aparecen al principio de un calendario según la fecha; otros eventos aparecen según la fecha y la hora.
Los eventos de día completo aparecen al principio de un calendario según la fecha; otros eventos aparecen según la fecha y la hora.
- Hoja de datos Esta vista proporciona los datos en un formato que se puede modificar, por ejemplo, como una tabla de una base de datos u hoja de datos. Esta vista puede ser de utilidad si es necesario realizar un trabajo de edición o de personalización considerable, o exportar los datos a un programa de base de datos o de hoja de datos. La vista Hoja de datos requiere un control o programa que sea compatible con Windows SharePoint Services, como Office Access 2007, y compatibilidad con controles ActiveX (control ActiveX: control, como una casilla de verificación o un botón, que ofrece opciones a los usuarios o ejecuta macros o secuencias de comandos que automatizan una tarea. Puede escribir macros para el control en Microsoft Visual Basic para Aplicaciones o secuencias de comandos en el Editor de secuencias de comandos de Microsoft.).
- Gantt Esta vista proporciona una representación visual de los datos, con barras que permiten ver el progreso, si los datos se basan en un intervalo de tiempo. Una vista de Gantt puede servir de ayuda para administrar los proyectos y ver una introducción rápida de la información. Puede usar esta vista, por ejemplo, para ver qué tareas se superponen entre sí y ver el progreso de conjunto.
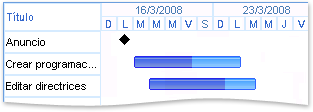
Nota
Puede haber otros tipos de vistas disponibles para la vista o la biblioteca.
 Volver al principio
Volver al principioCrear una vista
Cuando ve una lista o biblioteca, puede ordenar o filtrar temporalmente los archivos seleccionando el nombre de una columna y, después, haciendo clic en la flecha situada al lado del nombre. Esto es de utilidad si es necesario ver los archivos de cierta forma alguna vez, pero tiene que repetir los pasos la próxima vez que vea la lista o biblioteca.
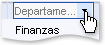
Si espera ver con frecuencia la información de cierto modo, puede crear una vista. Puede usar esta vista en cualquier momento que trabaje con la lista o biblioteca. Cuando crea una vista, se agrega al menú Ver de la lista o biblioteca. El menú Ver agrupa las vistas en secciones, que incluyen la vista predeterminada, las vistas personales, las vistas públicas si las hay, las vistas relacionadas con la aprobación del contenido (como Aprobar o rechazar), además de comandos para modificar y crear vistas.
de la lista o biblioteca. El menú Ver agrupa las vistas en secciones, que incluyen la vista predeterminada, las vistas personales, las vistas públicas si las hay, las vistas relacionadas con la aprobación del contenido (como Aprobar o rechazar), además de comandos para modificar y crear vistas.
Antes de empezar
Antes de crear una vista, puede que desee agregar más columnas para tener más flexibilidad a la hora de ordenar, agrupar y filtrar. Para obtener más información acerca de cómo crear columnas, vea Agregar columnas en este artículo.
Si va a crear una vista para un dispositivo móvil, debería considerar los límites de los dispositivos móviles de su grupo. Para obtener ayuda a la hora de determinar estos límites, vea Trabajar con vistas móviles más adelante en este artículo.
Crear una vista
- Si la lista o la biblioteca aún no está abierta, haga clic en su nombre en Inicio rápido.
Si no aparece el nombre de la lista o biblioteca, haga clic en Ver todo el contenido de sitio y, a continuación, haga clic en el nombre de la lista o biblioteca.
- En el menú Vista
 , haga clic en Crear vista.
, haga clic en Crear vista. - En Elegir un formato de vista, haga clic en el tipo de vista que desee crear. En la mayor parte de las situaciones con bibliotecas, puede hacer clic en Vista Estándar, pero puede elegir otras vistas en situaciones específicas.
- En el cuadro Nombre de vista, escriba el nombre de la vista, por ejemplo, Ordenado por apellido.
- Si desea que esta vista sea la predeterminada, active la casilla de verificación Establecer como vista predeterminada.
Puede convertir esta vista en la predeterminada sólo si es una vista pública y si tiene permiso para cambiar el diseño de listas.
- En la sección Audiencia, bajo Vista de la audiencia, seleccione si desea crear una vista personal exclusiva para su uso o bien, una vista pública para todos los usuarios.
- En la sección Columnas, seleccione las casillas de verificación correspondientes para mostrar u ocultar columnas. Junto al nombre de la columna, escriba el número del orden de la columna en la vista.
- En la sección Ordenar, elija si desea que la información se ordene y cómo. Puede usar dos columnas para la ordenación, por ejemplo, primero por autor y luego por nombre de archivo de cada autor.
- En la sección Filtro, elija si desea filtrar los archivos y cómo. Una vista filtrada muestra una selección menor, como los elementos creados por un departamento concreto o con el estado Aprobado.
- En la sección Agrupar por, puede agrupar elementos con el mismo valor en su propia sección, como una sección expandible para documentos de un autor concreto.
- En la sección Totales, puede contar el número de elementos de una columna, como el número total de asuntos. En algunos casos, puede resumir o extraer información adicional, como los promedios.
- En la sección Estilo, seleccione el estilo de cada vista como, por ejemplo, una lista sombreada en el que se sombrean filas alternativamente.
- Si la lista o biblioteca tiene carpetas, puede crear una vista que no incluya las carpetas, lo que en ocasiones se denomina vista plana. Para ver todos los elementos de lista del mismo nivel, haga clic en Mostrar todos los elementos sin carpetas.
- Si la lista o biblioteca son grandes, puede limitar el número de archivos que se pueden ver en la lista o biblioteca, o cuántos archivos se pueden ver en la misma página. En la sección Límite de elementos, seleccione las opciones que desee.
- Si piensa ver la lista o biblioteca en un dispositivo móvil, seleccione las opciones que desee en la sección Móvil.
- Haga clic en Aceptar.
 Volver al principio
Volver al principioTrabajar con vistas móviles
En Windows SharePoint Services 3.0, puede ver e incluso actualizar algunas listas y bibliotecas desde un dispositivo móvil, como un asistente digital personal (PDA) o teléfono móvil.
La longitud y el tamaño de algunos componentes de una lista o biblioteca están limitados en los dispositivos móviles debido al ancho de la pantalla y a posibles problemas de rendimiento. Puede crear vistas para un dispositivo móvil que se basen en dichos límites.
Algunos tipos de listas, como los paneles de discusión, no están disponibles en las vistas móviles. Algunos tipos de columnas tampoco están disponibles en vistas móviles, como Moneda, Sí o No y Persona o Grupo. Si se llega a un límite, el contenido que no se muestra se indica con puntos suspensivos (…) en la vista móvil.
Si los componentes de un grupo ven listas o bibliotecas de ambos tipos de dispositivos móviles, debería tener en consideración los límites de las listas móviles al diseñar una vista móvil.
A continuación de enumeran los límites de las vistas de listas y bibliotecas en los dispositivos móviles.
| Elemento | Límite |
|---|
| Caracteres del título Web de una lista o biblioteca | 20 |
| Caracteres del nombre de una lista o biblioteca | 20 |
| Número de vistas móviles | 10 |
| Número de elementos mostrados en una vista | 100 |
| Caracteres del título de un elemento de una lista | 20 |
| Caracteres de un nombre de columna | 20 |
| Tipo de campo de texto de una sola línea | 256 |
| Tipo de campo de texto de varias líneas | 256 |
| Cada opción en un tipo de campo de opción | 10 |
| Número de opciones en un tipo de campo de opción | 10 |
| Caracteres de cada elemento en un campo de búsqueda | 20 |
| Número de opciones en una lista de búsqueda | 20 |
| Caracteres de un hipervínculo o un campo de imagen | 20 |
| Caracteres de un nombre de archivo adjunto | 20 |
| Número de archivos adjuntos (a los elementos de lista) mostrados | 3 |
| Caracteres de un campo calculado | 20 |
 Volver al principio
Volver al principioAgregar columnas
Las columnas ayudan al grupo a clasificar la información y realizar su seguimiento, por ejemplo, con el nombre del departamento o el número de proyecto. Existen varias opciones para el tipo de columna que va a crear, entre las que se incluyen una sola línea de texto, una lista desplegable de opciones, un número calculado a partir de otras columnas, o incluso un nombre y una imagen de una persona de su sitio.
Nota
El procedimiento siguiente comienza en la página de la biblioteca o lista a la que desea agregar la columna. Si la lista o biblioteca no están abiertas aún, haga clic en su nombre en Inicio rápido. Si el nombre de la lista o biblioteca no aparece, haga clic en Ver todo el contenido del sitio y después haga clic en el nombre de la lista o biblioteca.
- En el menú Configuración
 , haga clic en Crear columna.
, haga clic en Crear columna. - En la sección Nombre y tipo, escriba el nombre que desee en el cuadro Nombre de columna.
- En El tipo de información de esta columna es, seleccione el tipo de información que desee mostrar en la columna.
- En la sección Configuración adicional de columna, escriba una descripción en el cuadro Descripción para que los usuarios sepan cuál es el objetivo de la columna y qué datos debe contener. Esta descripción es opcional.
- Dependiendo del tipo de columna que haya seleccionado, aparecerán más opciones en la sección Configuración adicional de columna. Seleccione la configuración adicional que desee.
- Para agregar la columna a la vista predeterminada, que los usuarios de su sitio pueden ver automáticamente la primera vez que abren la lista o la biblioteca, haga clic en Agregar a vista predeterminada.
- Haga clic en Aceptar.
 Volver al principio
Volver al principioCambiar la configuración de una columna
Puede cambiar la configuración de una columna, por ejemplo su nombre. Puede hacer más cambios en función del tipo de la columna y de la lista. Por ejemplo, puede cambiar el tipo de datos que contienen algunas columnas o restringir el número de caracteres. Cuando cambie la configuración, asegúrese de que los datos existentes coinciden con la nueva configuración que esté aplicando.
- Si la lista o la biblioteca aún no está abierta, haga clic en su nombre en Inicio rápido.
Si no aparece el nombre de la lista o biblioteca, haga clic en Ver todo el contenido de sitio y, a continuación, haga clic en el nombre de la lista o biblioteca.
- Siga uno de los procedimientos siguientes:
- En el menú Configuración
 , haga clic en Configuración de la lista o la opción que desee.
, haga clic en Configuración de la lista o la opción que desee. - En un sitio de blogs, en Vínculos de administrador, haga clic en Administrar entradas de blog para mostrar la lista de entradas de blog. En el menú Configuración, haga clic en Configuración de la lista.
- En Columnas, haga clic en el nombre de la columna que desee cambiar.
- Cambie las opciones que desee y haga clic en Aceptar.
Nota
Puede especificar que una columna se indice, lo que agiliza el cambio de las vistas de listas o bibliotecas que abarcan varias carpetas. Para ver la configuración de una lista o biblioteca, haga clic en Columnas indizadas. Seleccione la columna que desee indizar y, a continuación, haga clic en Aceptar.
 Volver al principio
Volver al principioEliminar una columna
Importante Este procedimiento elimina la columna y los datos que contenga.
- Si la lista o la biblioteca aún no está abierta, haga clic en su nombre en Inicio rápido.
Si no aparece el nombre de la lista o biblioteca, haga clic en Ver todo el contenido de sitio y, a continuación, haga clic en el nombre de la lista o biblioteca.
- Siga uno de los procedimientos siguientes:
- En el menú Configuración
 , haga clic en Configuración de la lista o la opción que desee.
, haga clic en Configuración de la lista o la opción que desee. - En un sitio de blogs, en Vínculos de administrador, haga clic en Administrar entradas de blog para mostrar la lista de entradas de blog. En el menú Configuración, haga clic en Configuración de la lista.
- En Columnas, haga clic en el nombre de la columna que desee eliminar.
- Haga clic en Eliminar.
Puede que tenga que desplazarse al final de la página para ver el botón Eliminar.
- Cuando se le muestre una advertencia, si desea confirmar que desea eliminar la columna, haga clic en Aceptar.
Nota
Las listas y bibliotecas contienen ciertas columnas obligatorias que no se pueden eliminar, como la columna Título o Nombre. Si la columna no se puede eliminar, el botón Eliminar no está disponible. Si no puede eliminar una columna, pero no desea que la columna aparezca en una vista, puede ocultarla. Busque vínculos con más información acerca de cómo ocultar las columnas en la sección Vea también.
 Volver al principio
Volver al principioSeleccionar otra vista o cambiar una vista
Las vistas disponibles dependen de la configuración de la lista o biblioteca, y de si han creado vistas adicionales. Muchas listas y bibliotecas tienen más de una vista predeterminada. Por ejemplo, una lista de tarea tiene vistas para las tareas que están asignadas únicamente a usted y para todas las tareas que vencen hoy.
- Si la lista o la biblioteca aún no está abierta, haga clic en su nombre en Inicio rápido.
Si no aparece el nombre de la lista o biblioteca, haga clic en Ver todo el contenido de sitio y, a continuación, haga clic en el nombre de la lista o biblioteca.
- Siga uno de los procedimientos siguientes:
- Para seleccionar una vista diferente, en el menú Ver
 , haga clic en la vista que desee.
, haga clic en la vista que desee. - Par hacer cambios en una vista, haga clic en el menú Ver y, después, en Modificar esta vista.
 Volver al principio
Volver al principio